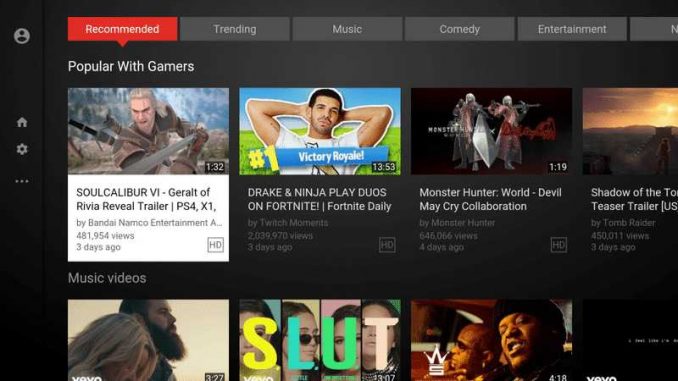
[ad_1]
In this article, we will learn how to get back YouTube on Fire Stick. YouTube is arguably the most unfortunate casualty of the ongoing battle between Google and Amazon. After all, it is the world’s largest video streaming and sharing platform and we had loved its existence on Amazon FireStick. Google withdrew the YouTube app from FireStick and Fire TV platforms following Amazon’s insistence to not host some of the most popular Google apps on its Store. Google officials maintain that they have been trying to come to an agreement with Amazon, but the company continues to decline to feature their popular products like Google Home and Chromecasts.
Now that you can simply jailbreak your FireStick to access unlimited free content with the help of Kodi Addons, YouTube is still one of the best and must-have apps for Fire Stick. So, let’s check out how to get it back.
How to Install YouTube TV on Amazon FireStick
Even though YouTube is officially not available on Amazon FireStick and Fire TV devices, I reckon we will be just fine without it. We have YouTube TV for Firestick, an alternate, which lets you play all the videos from YouTube and even sign in with the same Google ID. And, even when you can’t get this fill-in app from the Amazon App Store, you can easily side-load the app on your FireStick. Of course, it is not as straightforward as you may like. But, that’s what we have this guide for. In this walkthrough, I will show you how to download YouTube TV on Fire Stick. Keep reading!
Pro Tip: Get a VPN for Fire Stick to bypass online surveillance, ISP throttling, and geo-blocking of content on Netflix / YouTube.
Step 1: Enable Unknown Sources on FireStick
YouTube is no longer available as an official app on FireStick. Therefore, we will install it from a third-party source.
Android devices have an inbuilt security feature that wouldn’t let you install the apps you have obtained from outside the Amazon Store. To install such apps, this security feature must be disabled.
You may think this could be potentially unsafe. I agree with you. However, YouTube TV FireStick app we are going to get is completely safe. We have been using it for a while. This security feature is only for the malicious apps that might sneak in some malware or virus onto your system.
We will have to enable what is called ‘Unknown Sources’, which is the part of the security settings. This will let you download any apps that are not from Amazon Store and that FireStick considers ‘unknown’.
Here is how you can do that:
- Plug in your Firestick device to the TV, turn it on and connect it to the internet.
- Hover over the ‘Settings’ menu in the menu bar on the top. You will see the menu bar when you are on the FireStick home screen. Use your remote to navigate to it.
- Now click ‘Device’ on the list of the options that you see in Settings
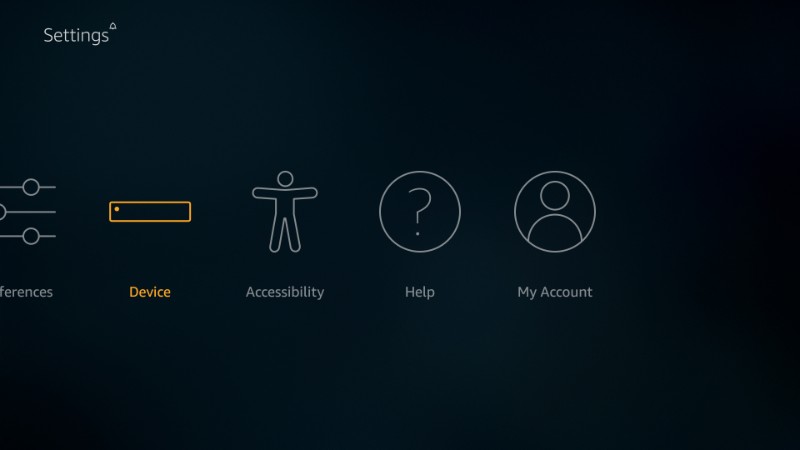
- Select ‘Developer Options’ on the next screen
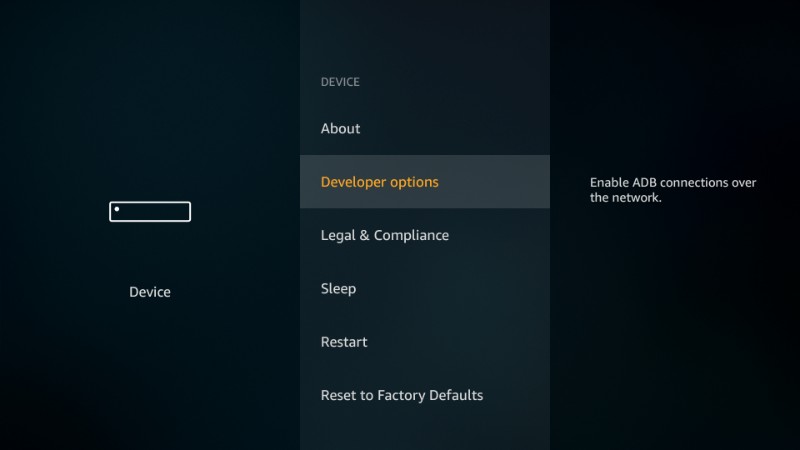
- Highlight and click ‘Apps from Unknown Sources’ to change its status
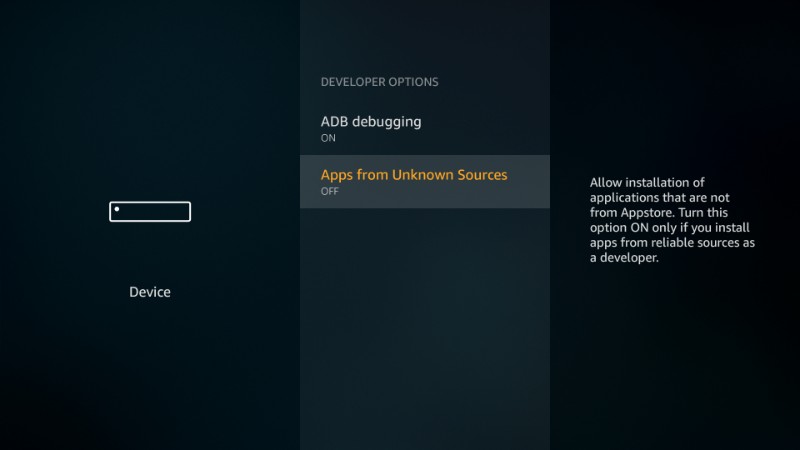
- There’s the warning message apprising you of the potential risks involved with turning Unknown Sources on. That’s alright. Go ahead and select ‘Turn on’. As I said, YouTube TV is totally safe.
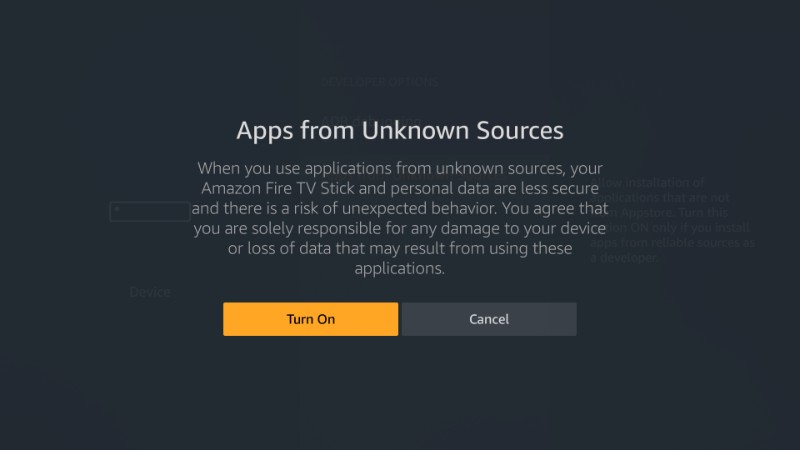
- But, what I would suggest you do is disable the ‘Apps from Unknown Sources’ again when the YouTube TV is installed. This will keep your device safer. You can always turn it back ON whenever you need to install any other third-party app or service.
Step 2: Install Downloader App on Fire TV Stick
Now we are going to install the app called Downloader. We need this app to download the APK file of YouTube TV for FireStick.
If you are not sure what an APK file is, let me give you a quick overview. APK file is the executable file for the Android platform. It is akin to EXE on Windows and DMG on Mac operating systems. The APK file is needed to install as well as run the apps on Android devices.
To install YouTube on FireStick, you will need the APK file. And, to get the APK file, Downloader app is needed. You can check here how to sideload apps on FireStick with downloader app.
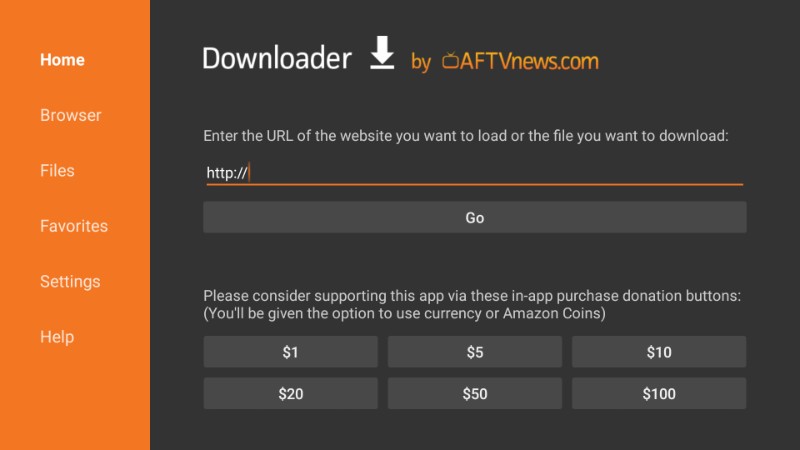
Once you install the Downloader app, come back to this article and start following
Step 3: Uninstall Official YouTube App if You Still Have It
The YouTube TV app for Fire Stick may behave erratically if you still have the official YouTube app from Google. To avoid any hassles in the future, let’s quickly delete the ‘no-longer-working’ YouTube from our device.
- Open Settings from the top menu bar on the FireStick home screen
- Open ‘Applications’
- Select ‘Manage Installed Applications’
- Select YouTube from the list and click Uninstall. Follow the onscreen instructions.
We are all set now to install YouTube on FireStick.
Step 4: Steps to Install YouTube TV on Fire Stick
Now is the time to get to the real business! Let me help you get Amazon FireStick YouTube using the Downloader app we just set up. The upcoming process is going to be quick and easy.
I will show you how to download the YouTube TV APK file from a third-party website. I again assure you that the website we are getting the file from is trusted and safe. In fact, you may download this file on your computer and scan it with an antivirus. This way you will be more confident about its viability and security.
Let us now see how to install YouTube on Fire Stick. Follow the steps below:
#1. Open Downloader app again in case you closed it
#2. Press the ‘Select’ button on your remote to bring up the on-screen keyboard. If you have any URL already typed in, in the address bar navigate to the ‘Clear’ button (bottom left on the onscreen keyboard) and press it. This will empty the address bar for you to type in the APK destination address
#3. Type in the following address using the onscreen keyboard: smartyoutubetv.github.io. Type in the address correctly. This is where most typos occur.
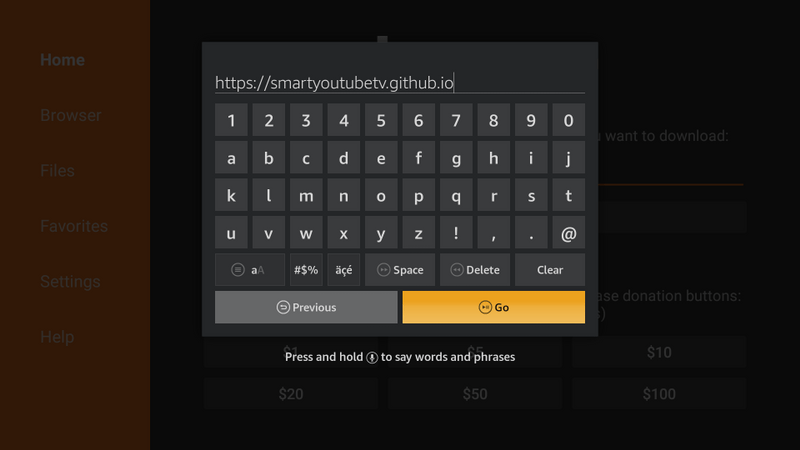
#4. Hit the ‘Go’ button on the onscreen keyboard
#5. Wait for the page to load. If the website does not appear properly, click the menu button on the top right (hamburger menu, in the same row as the address bar, next to the ‘Go’ button, on the Downloader home screen). From the drop-down menu select the ‘Fullscreen Mode’. When you are done, you can press the Menu button on your ‘remote’ to exit the fullscreen mode.
#6. Now scroll down to the Downloads section on the webpage and open the link ‘Stable version’ (make sure that Home option is selected on the left sidebar on the webpage)
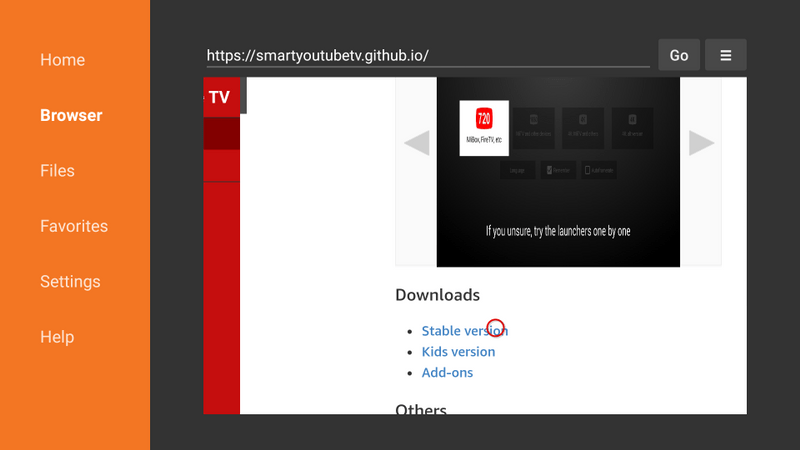
#7. Wait for the file to download
#8. Hit the ‘Install’ button on the pop-up that appears (if it appears) right after the download has finished. Usually, the installation will start right straightaway without you having to take any action
#9. You will now see a new screen titled ‘Smart YouTube TV’ asking for your consent to install the app. Click the ‘Install’ button on the bottom right of the screen to continue
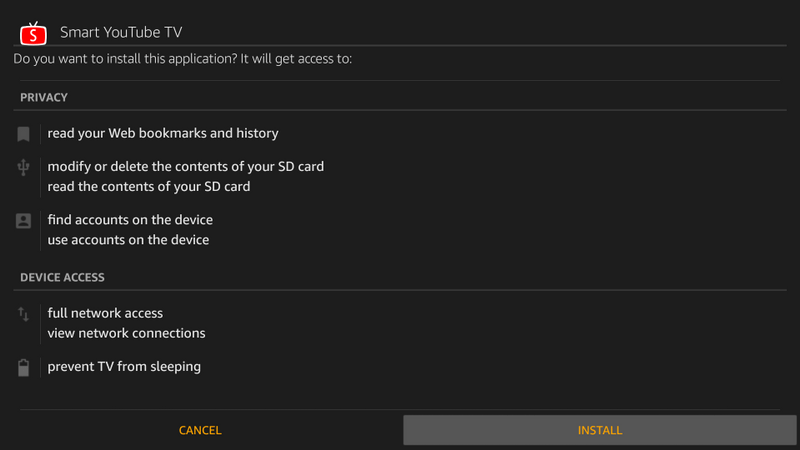
#10. Wait for a few seconds. Once the app is installed, you will see the confirmation window saying, ‘App installed.’ You can either click ‘DONE’ to go back to the Downloader interface and open YouTube TV later or you can select ‘OPEN’ to run the app right away
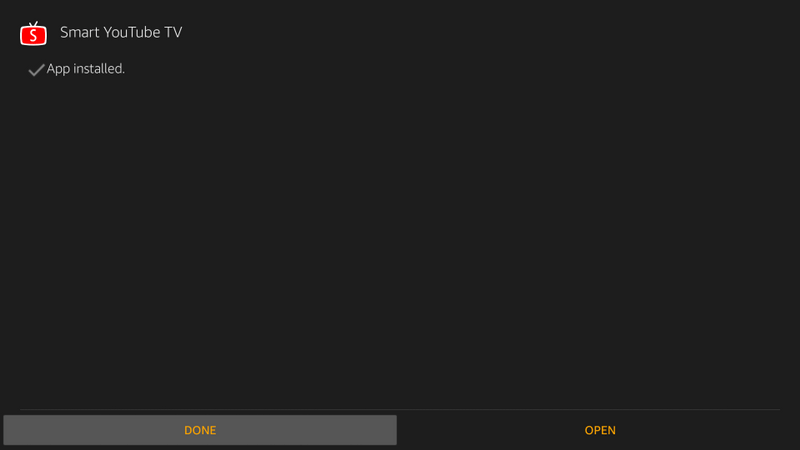
#11. I always click DONE button as it takes me back to the Downloader app where I click ‘Delete’ button to remove the APK file from my device storage (see the image below). You don’t need the APK file any longer as the app has been installed. Deleting it will clear up some space on your limited FireStick storage.
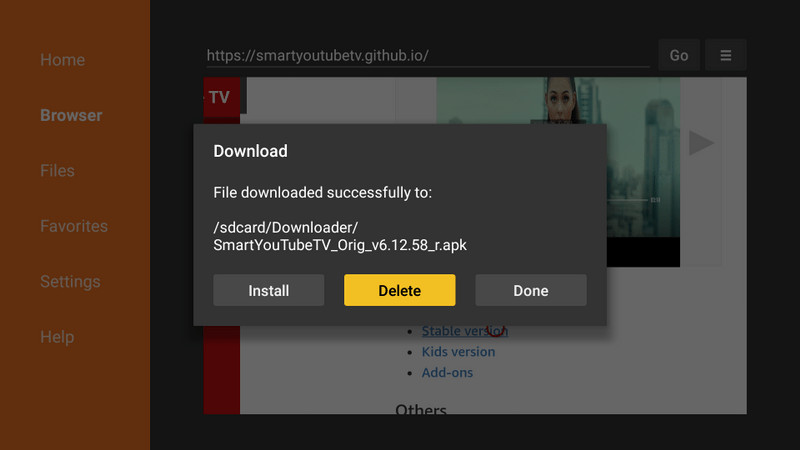
So, this is how we install YouTube on FireStick and Fire TV devices.
If you are still in Downloader full-screen mode, exit it by pressing the Menu button on your remote. Also, close the Downloader app.
We will now look at the YouTube TV app we installed on Fire Stick device.
Getting YouTube TV Fire Stick Ready
Now that you have the app installed, you would like to start using it right away. Well, there are a few things we need to do to get the app ready to get you the YouTube videos on FireStick. It won’t take too long.
Bring the YouTube TV Icon to the FireStick Homescreen
Go back to the FireStick home screen. You may not see the YouTube TV listed in your ‘Apps & Games’ section. That’s alright! We can always access it from the Apps list.
You can also move the YouTube TV icon on the home screen. This is totally optional. But, having the app you use frequently on the home screen makes things a tad easier.
Here are steps to move the icon:
#1. Hold down the Home button on your remote and select ‘Apps’ from the menu.
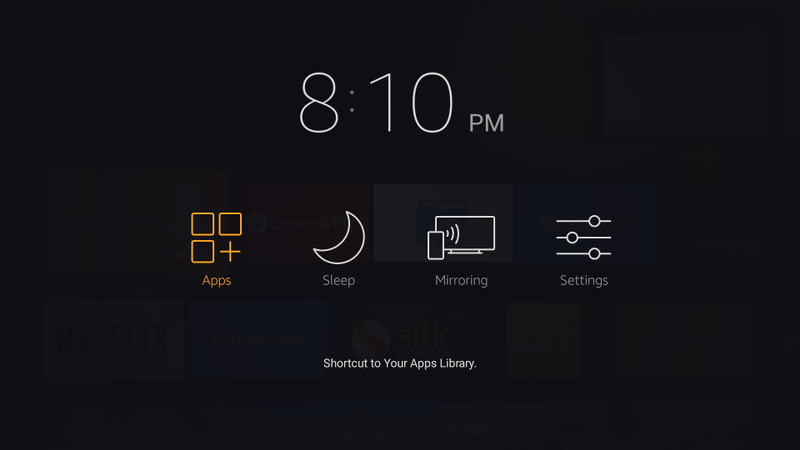
#2. You must now see the list of all your installed apps
#3. Newly installed apps are usually towards the bottom of the list. So, navigate to the bottom and select YouTube TV app (it has letter ‘S’ on the red background enclosed inside a TV frame)
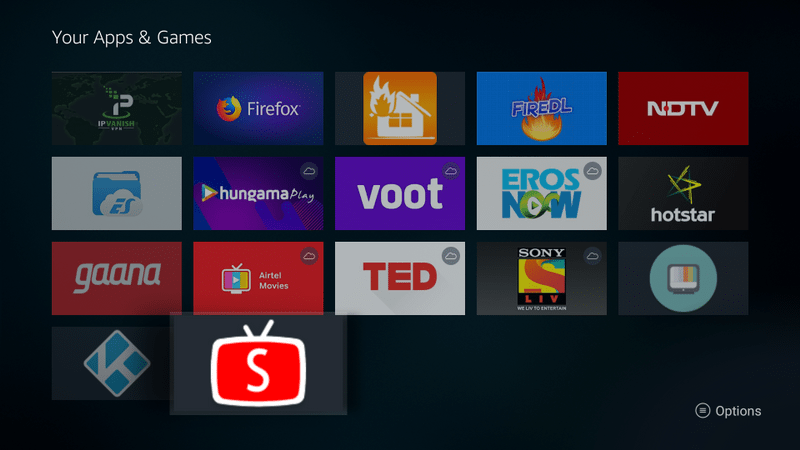
#4. Click the ‘Options’ button on your remote and select ‘Move’ from the popup that appears on the bottom right of the screen
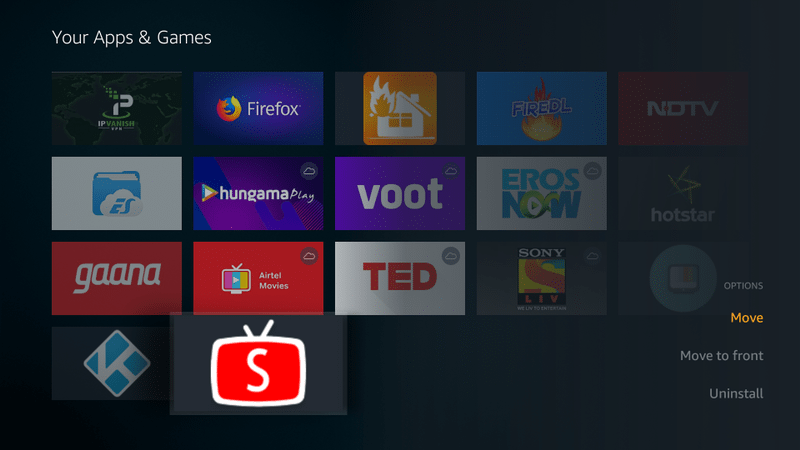
#5. Now you can move the YouTube TV icon wherever you want to. Move it anywhere in the top row so that it appears on your FireStick home screen
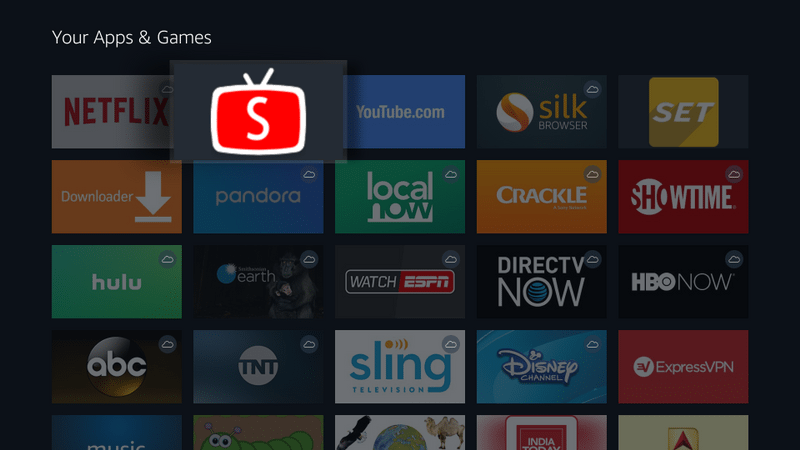
#6. Press the ‘Select’ button to drop the icon and place it in the desired spot
#7. Now go back to the FireStick home screen and you will see the YouTube TV app right there
Setting Up YouTube TV on Amazon Fire TV Stick
Now we will quickly set up the app so that you can start watching it. Setting up may seem a little tricky but trust me it is easy. Just follow each step carefully.
Launch YouTube TV on your Fire Stick device. You should see 4 different versions of YouTube:
- 720p
- 1080p
- 4K: MiTV and Others
- 4K: Alt version
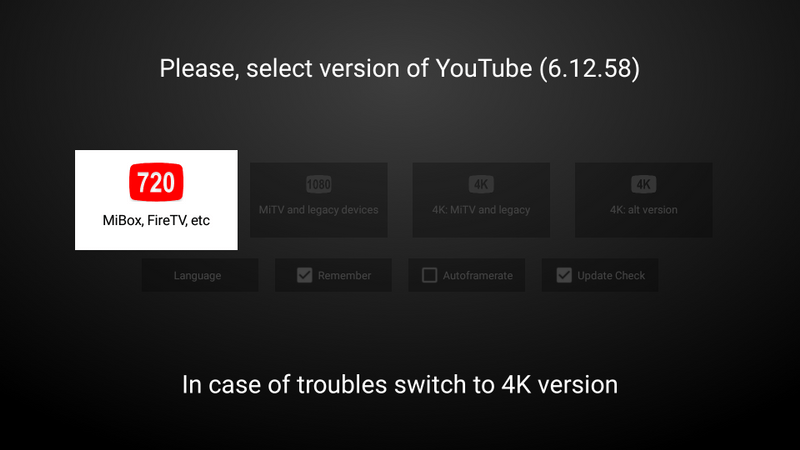
720p and 1080p are the most widely used versions. If you have the latest Fire TV device that supports 4K and also the TV set supporting this high resolution, you may try the 4K versions as well. If you are not sure, you may try each option one by one and see which one works best for you.
In this guide, I will show you how to get the 1080 version working. It works the same way for other versions.
YouTube TV on FireStick requires the Crosswalk Project Service installed. In the following steps, we will learn to install this service and get everything else we need to start playing the YouTube videos.
#1. Click the 1080 version card as shown in the image below
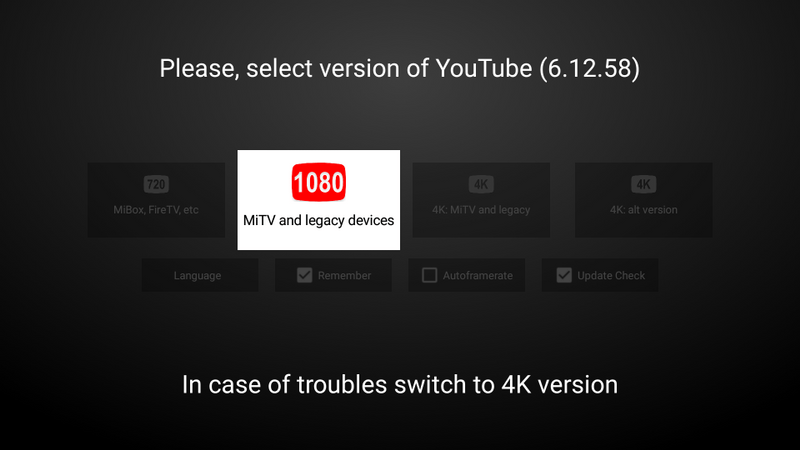
#2. If you don’t have Crosswalk Project Service already installed, you will see the message saying it is not installed and you must install it first from the app store (see the image below). Click ‘Get Crosswalk’ to proceed
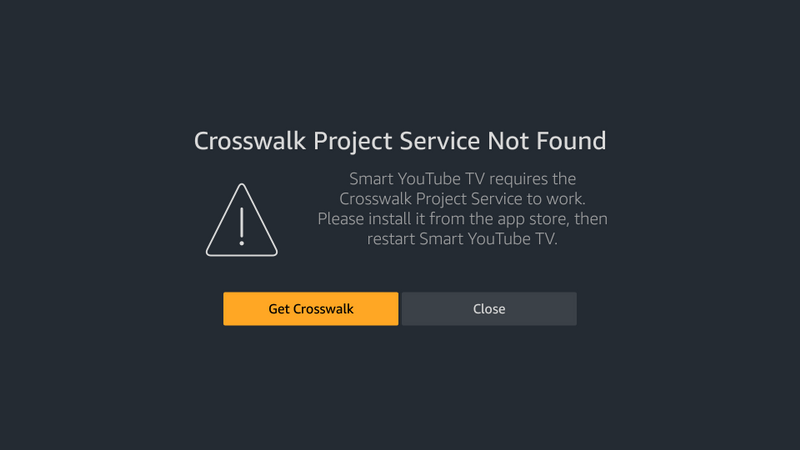
#3. On the next screen, click the ‘Install’ button on the bottom right when prompted
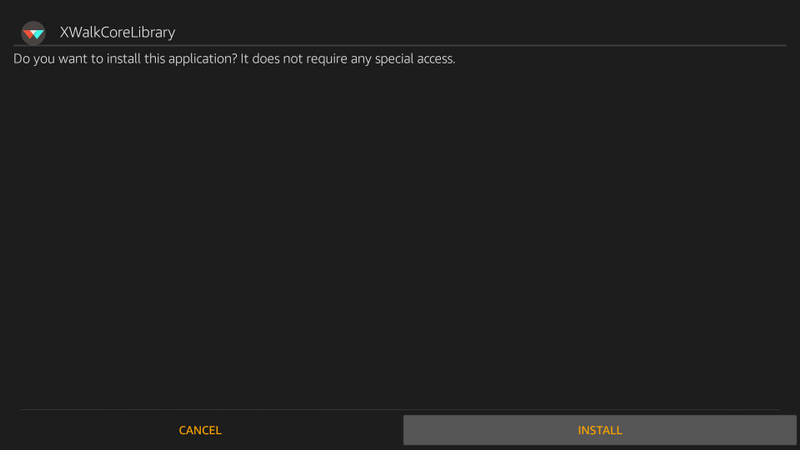
#4. Click ‘Done’ when the ‘App Installed’ notification appears
FIX: What if I Cannot Install Crosswalk?
If you run into the error message saying that Crosswalk is not supported on your device, we will remedy it by downloading it from the Aptoide TV, which is a third-party app store for FireStick and other devices. Make sure that ‘Apps from Unknown Sources’ is enabled. Here are steps:
- Install Google Play Store Alternative on Fire Stick. More specifically, get Aptoide TV on your Fire TV Stick.
- Once the app is installed click ‘Open’ button on the bottom right
- When the Aptoide TV app opens, click on the ‘Search’ icon on the top left
- Type in ‘Crosswalk Project’ when the onscreen keyboard appears and then click ‘Next’ button
- You will now see the ‘No results found for crosswalk project’ message. Ignore it! Just underneath this message, you can see ‘Crosswalk’ in the ‘Unfiltered results’ section. Click it!
- Click the ‘Install’ button and allow it to go through the installation process
Getting Started with YouTube TV
Alright, you are all set to start the YouTube app on FireStick. You may or may not be asked to upgrade the app, depending on whether any new version is available. Here is how you get started:
#1. Run the YouTube TV app from the home screen (if you have moved the icon there) or go to the Apps section and run it from there
#2. You will be welcomed with the ‘Sign in’ prompt. You can sign in right now or you can ignore it and click ‘Not Now’. You can watch most YouTube videos without signing in. Only few are restricted, especially the ones with the ‘Age-restriction’. You can sign into your account later
#3. If a new version is available, you will be prompted to upgrade. Again, this is optional. Click ‘Upgrade’ to get the new version or ‘Cancel’ to continue with the existing one.
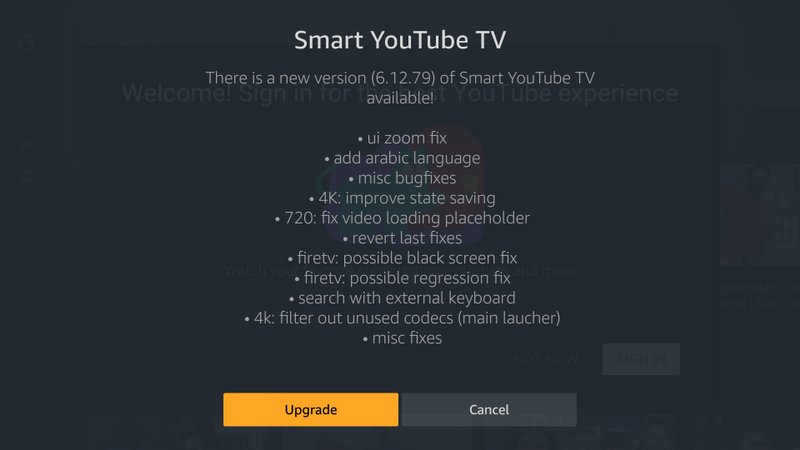
#4. If you click Upgrade the newer version will be installed. When you see the ‘App installed’ notification, click ‘Open’ to start YouTube TV
Start Watching!
When you launch the app, you are again presented with the resolution-based versions that we talked about. Select the resolution that best suits your FireStick device and TV set and you are all set to stream YouTube videos on your FireStick or Fire TV device.
YouTube TV interface is pretty straightforward. There is the category menu sitting nicely on the top and the popular and trending video lists populates the rest of the app home screen. Of course, there is a search button as well to look up for the content you want to watch.
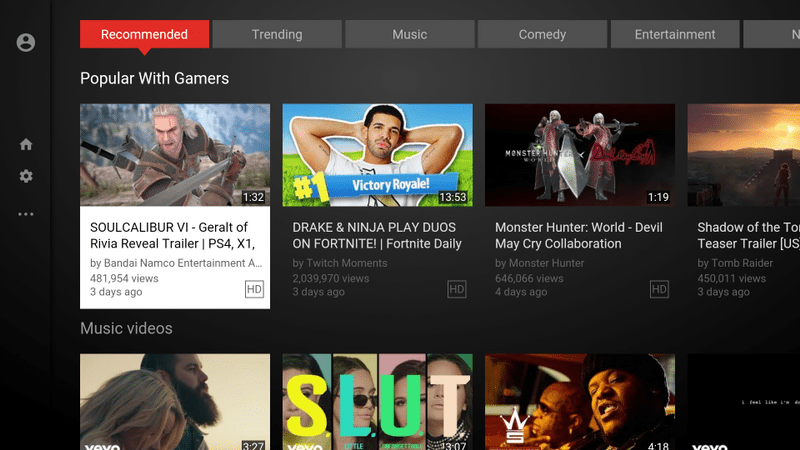
Optional: Sign in
Even though signing in is optional, I would still recommend you do it. It will unblock all the restricted content and let you see all your existing subscriptions, playlists, and History associated with your Google ID with which you are using with YouTube.
Here is how you sign in:
- On FireStick: Open the YouTube TV app
- On FireStick: Move over to the left using the remote until a pop-up slide out with the ‘Sign in’ option on the top
- On FireStick: Click ‘Sign in’
- On FireStick: A prompt will appear with an activation code and asking you to use your phone or computer to go to youtube.com/activate
- On your Computer or Mobile: Open this link on any web browser and sign in with the Google ID for YouTube, which you would also like to use with YouTube TV app
- On your Computer or Mobile: Enter the activation code and click ‘Next’ and confirm your action by clicking ‘Allow’. Wait for the activation and pairing to complete
- ON FireStick: The Sign in prompt with the activation code will now disappear and you are now logged in to your official YouTube account on YouTube TV for Fire Stick
That will be all! You can now start using YouTube TV on your device the way you used the original YouTube app before it was decommissioned.
Wrapping Up
So, this is how you get YouTube TV on Fire TV and FireStick devices. It would be so much easier if you could get it straight from the Amazon Store. But, this is the best solution we have presently. I am hopeful that the dispute between the two digital giants, Google and Amazon, will end soon and we will have the official YouTube app up for grabs in the Amazon Store. In the meantime, you may continue using YouTube TV on Firestick as you would use the official app.
This app pairs directly with your YouTube account and brings all the YouTube videos you would care to watch. In fact, as you have seen, this app also lets you get all your subscriptions, playlists, and even the browsing history. The installation process is not exactly what you would call straightforward. Therefore, through this guide, I have tried to make it as simple as possible. I hope you liked it! Let me know if you have any inputs, feedback, suggestions or questions through the comments section. Before you leave, don’t forget to check out how to install Terrarium TV on Fire Stick.
Disclaimer –Â Husham.com.com do not host or link to copyright-protected streams. We highly discourage piracy and strictly advise our readers to avoid it at all costs. Any mention of free streaming on our site is purely meant for copyright-free content that is available in the Public domain. Read our full disclaimer.
(function(d, s, id)
var js, fjs = d.getElementsByTagName(s)[0];
if (d.getElementById(id)) return;
js = d.createElement(s); js.id = id;
js.src = “http://connect.facebook.net/en_US/sdk.js#xfbml=1&version=v2.6”;
fjs.parentNode.insertBefore(js, fjs);
(document, ‘script', ‘facebook-jssdk'));
[ad_2]





Be the first to comment