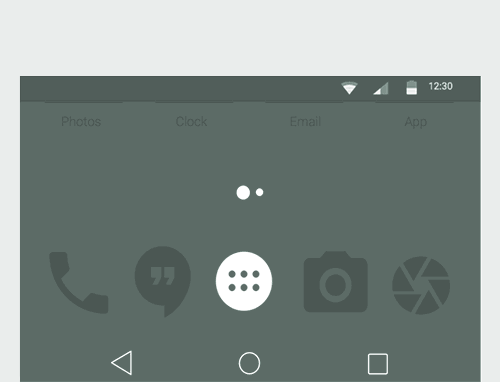OttPlayer APK 6.0.1 Download Latest (Official) 2019 Free
OttPlayer APK allows you to Watch IPTV from your ISP or from other sources on phones, tablets, set-top box or TV! And all this is with centralized control via the website much similar to Smart IPTV.
OttPlayer APK is available directly from the Google Playstore to download but the APK will work for other devices that cant download from the Google play store.
OttPlayer App features:
✔ Supports protocols: HLS, RTSP, TS by UDP, RTMP
✔ Playlist support M3U8
✔ Easy management of playlist icons for channels
✔ No ads
CAUTION THIS SOFTWARE DOES NOT CONTAIN TV CHANNELS AND IS AN INSTRUMENT FOR EASY VIEWING OF IPTV.
To use, first of all, you will need a list of channels (m3u8 playlist). You can get it from any your convenient source (your ISP, Internet Service Provider IPTV).
1. You need to create an account on the site ottplayer.es;
2. Insert registration information in the application – login and password;
3. Download the playlist to the ottplayer.es (previously downloaded from your source);
4. Snap the device to a playlist.
5. Enjoy watching!
Install OttPlayer on Android – Prerequisites
Before you proceed with the installation of Viva APK APK on an Android smartphone, you must know that OttPlayer is a third-party application. Hence, prior to initiating the installation process, you require heading over to Settings -> Security on your Android smartphone. Here, please toggle ON the option of ‘Apps from Unknown Sources.’
Install OttPlayer APK on Android – LATEST VERSION
- As a first, please download the latest OttPlayer 6.0.1 APK file from: “ OttPlayer APK Download.
- Wait for the APK file to download.
- Wait for the APK file to download.
- After the download is complete, move to the download location.
- Tap on the OttPlayer v 6.0.1 APK file to initiate the installation process.
- The application will seek certain permissions. Please provide the necessary permissions to the application.
- On the next screen, hit ‘Install’ to continue with the installation process.
- Wait for a minute as OttPlayer installs itself on your Android smartphone.
- Once the installation is successful, please exit the installation screen.
- You will find the icon of OttPlayer on the home screen of your Android smartphone as well as in the App Drawer.
- Launch the application and start streaming/downloading your favorite movies and TV shows.
Also, Check out Smart IPTV
OttPlayer APK Frequent Asked Questions (Translated from original)
How can I upload a playlist?
Uploading a playlist file to the server is performed on the page your playlists . Click on the file search icon. In the explorer window that opens, select the playlist file and click the “OK” button.
In the “resource” field, enter the address of the site that provides access to the IPTV service in the format http (s): //someiptv.com
* The address of the site is indicated in the link to a particular television channel in the body of the playlist file. To view this link, open the playlist file in any text editor, such as Notepad in Windows OS.
In the “name” field, enter the name of the playlist that will be displayed in the list of your playlists (for example, “my_kino-02”).
If the channels in your playlist are divided into groups, the system will save your playlist taking into account the specified groups. If no groups are specified, all your channels will be placed in the “unsigned” common group. After loading and saving the playlist, you can add groups of channels, sort channels within a group, move channels between groups.
Also, when importing a playlist, a group of “hidden” channels is automatically created where you can place channels that will not be displayed in the player. You can always restore the “hidden” channels for display in the player by moving the “hidden” channel to any other group.
Playlist Settings
After downloading and saving your playlist, you can go to the settings
Select a playlist in the list of your playlists and click on the playlist settings button, indicated by the “gear” icon opposite the name of the playlist.
On the playlist settings page that opens, you can rename the playlist, connect / disconnect your devices, configure / add channel groups, and go to the channel settings.
Blinding Procedure
In order for your playlist to be available in the program on your device, you must “bind” the playlist to your device.
Binding Procedure:
 Select a playlist in the list of your playlists and click on the playlist settings button, indicated by the “gear” icon opposite the name of the playlist.
Select a playlist in the list of your playlists and click on the playlist settings button, indicated by the “gear” icon opposite the name of the playlist. On the playlist editing page in the settings block, all your devices registered in our service are shown. By clicking on the switch opposite the name of the device, you can connect or disconnect the playlist to one or another device.
On the playlist editing page in the settings block, all your devices registered in our service are shown. By clicking on the switch opposite the name of the device, you can connect or disconnect the playlist to one or another device.
Sort Groups
When importing a playlist into our service, all channels are divided into groups for convenience. If the channels in your source playlist file have already been sorted into groups, the groups will be saved under the names specified in the source file. If the channels were not sorted, all channels are stored in the “unsigned” group. Additionally, an empty “hidden” group will be automatically created where you can move channels that will not be shown in the channel list on your device.
To create a new channel group, click on the “new group” link and in the window that opens, specify the name of the group.
Sort Channels
o sort channels within a group, simply move the channel to the position you need.
To move a channel to another channel group, go to the channel editing page by clicking on the “gear” link near the channel name.
On the channel settings page, click the “group” button. In the list of groups that appears, select the desired group
Channel settings
You can go to the channel settings by clicking on the button with the “gear” icon near the name of this channel. A list of playlist channels is displayed on your playlists page or directly on the playlist settings page
Going from the general list page of your playlists.
Going from the playlist settings page.
The following options are available on the channel settings page:
- Move a channel to another playlist. To do this, click on the “playlist” button and in the list that appears select the name of the playlist to which the channel will be moved. You also need to select a group for the moved channel in the target playlist – the “group” button choose a group.
- Move a channel to another group. To do this, click on the “group” button and select the group name in the list that appears.
- Rename a channel. When you import your original playlist into the system, the channel names are taken from the file of the imported playlist. The name does not always correspond to the official name of the channel or you will want to rename the channel as you wish.
- Channel icon and EPG (electronic program guide). When you import your source playlist, the system compares the name of the channel with our existing library of channels for automatically linking the icon and EPG.
- If in your source playlist file the channel name matches the official name, such a channel will have a green background color for the logo.

- If the channel name partially matches the name value from the channel library, such a channel will have a red background color for the logo.

- If no matches are found, the channel will be displayed on a green background without a logo.

- If in your source playlist file the channel name matches the official name, such a channel will have a green background color for the logo.
Channel Logo and EPG
When importing a playlist, the system compares the channel names in the file with the channel names of our library. In case of partial coincidence, the channel will be marked in red.
To confirm the channel definition, click the switch next to the channel logo and confirm by pressing the “save” button.
If the channel is mistakenly identified by the system, you can bind the logo and EPG in “manual” mode.
To do this, click the “channel icon and program guide” button. In the list that appears, click on the corresponding channel logo.
If you are having difficulty finding a channel in the library, switch the channel output in alphabetical order.
Update Playlist
To automatically update the playlist, on the playlist settings page, enable auto-update and specify a link to automatically download the playlist.
Attention! The file must be available for download without authorization! In other words, if you paste the link to download the file into the address bar of the browser and press Enter, the download of the playlist file should begin. If you are prompted to log in on the page that opens (enter your login password), such a playlist will not be automatically updated.
You can also specify the frequency of checking for updates (by default – once a day). The system will analyze the changes on your source site and, in the case of new channels or the removal of non-working channels, in case of changes to the links within the playlist, it will automatically save these changes.
How do I register for a free account?
To register in our service, go to the authorization page and click the “Registration” link.
On the page that opens, enter your data in the form fields and click the “send” button. All fields are required.
After processing your data, an email will be sent to the email address you specified with a confirmation link for your email address. Follow the directions described in this letter.
Only after checking the confirmation code from the letter will you
What is the cost of using the service and APP?
Till now it's free.