[ad_1]
Before we get started with the best Kodi tips and tricks, let’s first cover the basics of Kodi.
If you’re an avid movie streamer and are done with routine streaming platforms like Netflix, Amazon Prime, and Hulu, it’s time you consider Kodi. Kodi is a free open-source media streaming application that allows you to play and view videos, podcasts, music, and more media files on the go.
If you aren’t familiar with Kodi, it is one of the most popular media control servers loved by users around the world to stream a variety of content. You can:
- play your favorite music
- stream movies
- binge watch TV shows
- share photos on the big screen
- watch and record live TV
- play games
- and so much more.
One of the key reasons why Kodi is so popular among streamers is its multi-OS support. No matter what OS you use — Windows, Mac, Linux, Android, iOS, tvOS, or Raspberry Pi — Kodi has you covered. You control what you watch or listen to, and where you do it.
If you are new to Kodi or have been using it for quite some while, you might want to glance through some of the best Kodi tips and tricks. In this article, we’ve listed down more than 30 amazing Kodi tips and tricks not everyone knows about.
Read on!
Best Kodi Tips and Tricks You Should Try Right Now
1. Change Kodi Skins
You can change Kodi skins for a change in viewing and sharing media collections on Kodi.
Change Kodi skin by going to Home Screen > Menu > System Settings > Interface > Skin > Look And Feel.
2. Install Kodi Add-ons
With add-ons, you can access all your favorite shows and channels in one place.
To install add-ons, open the app and click add-ons. Click on the box icon on the top left corner and click on Install from repository > Video add-ons. Now, find the channel you would like to add to Kodi and click on it. Finally, click install and wait for the installation to complete.
Check out our home page for information on how to install third-party Kodi addons, which give you access to more media content.
3. Add Multiple Profiles to Kodi
You can add multiple profiles/accounts to your Kodi account to secure your content and favorites. Click on the Gear Icon near Menu > Profile Settings > Add profile. You can set numeric, alphanumeric, or gamepad key combinations as password.
4. Switch to Windows Mode
Switch between fullscreen and windows mode using \ on your keyboard. By default, Kodi opens in full screen. Use this shortcut to switch to windows mode.
5. Quick Shortcuts
Kodi has a number of shortcuts to help you complete tasks faster:
- P for play
- F for fast forward
- Ctrl + S for screenshot
- I for info about a highlighted media file
- M to change the view in the media browser, show or hide the media playback options, seek bar when streaming video or listening to music.
6. Control Playback
Use C to find a contextual menu of files, folders, and add-ons. This shortcut opens up options like Play, Add to queue, Mark as watched, serving as an alternative to right-clicking on the mouse.
7. Switch to Live TV
When you are switching between the local library and the live TV window on Android TV, press H to switch to the live TV window from the library.
8. Seek Forward and Backward
Yet another shortcut to make your Kodi streaming hands-free is the use of control commands to seek. Use Ctrl + → and Ctrl + ← to seek forward and backward, respectively.
9. Move Between Queued Videos
If you have queued videos in the playlist on Android TV, use Page up or Page down to move to the queued video.
10. Toggle Fullscreen Playback
Like YouTube, Kodi also provides the toggle fullscreen playback feature. To do so, simply hit Tab to exit full screen while you can search for the next video to play.
11. Close Kodi in a Jiffy
To close Kodi from the home screen, press Ctrl + End. This shortcut only works on Kodi home screen.
12. Fix Audio Delay on Kodi
Audio delay is frustrating and users experience this on almost all streaming platforms. However, Kodi has a shortcut to eliminating the audio delay when the audio and video don’t sync well.
Simply press A to control audio delay and you can experience a lag-free streaming experience.
13. Toggle Subtitles On/Off
To toggle subtitles On/Off, just press T on the keyboard. Note that you can’t change the subtitle settings with this shortcut. Subtitles settings have to be pre-configured from the Settings.
14. Easier Volume Control
For better volume control, utilize the “+” and “-” keys.
To increase or decrease volume to a particular level, press the corresponding keys multiple times until you reach the required volume. To mute a video, press “-” continuously until the volume reaches 0.
15. Switch to Previous Menu in a Snap
Go back to the previous menu or home screen by pressing “Esc”. It avoids taking the long route to the home screen with multiple clicks on the back button.
16. Instantly Improve Video Quality
To adjust the video resolution with the aspect ratio, simply press “Z”. By doing so, the video resolution will change from 320 x 240, 1024 x 768, and so on.
Stop pressing Z once you get the video resolution you would like the video to play in.
17. Zoom In and Out on Kodi
When seeing images on Kodi on Amazon Firestick, use numbers 1 to 9 to zoom in and out.
18. Shortcuts for Swiping Pictures
Use . for the next picture and , for the previous picture.
19. In a Second, Toggle Debug Logging
To toggle debug logging, press “Ctrl + Shift + ↑ + D”. Another option is to navigate to Settings > System Settings > Logging.
20. Access the Code Info
Kodi allows you to access the code information of the current player. To fetch the code information, like bitrates and cache, press “Ctrl + Shift + O”.
21. Swiftly Adjust Playback Speed
Playback control can be annoying on any platform. However, Kodi ensures seamless playback control with its keyboard shortcuts.
To adjust playback speed, use press “Alt + → or Alt + ←.”
22. Change Language and Region on Kodi
The default language and region on Kodi is English and U.S. To change them, go to System > Interface settings > Regional. Select the language of your preference under the language tab.
Note that, if you select the language first, the region will automatically update. Additionally, you can change the character set and default keyboard layout.
23. Replicate Classic Themes
You can make Kodi’s skin match Netflix or Apple TV. To download skins on Kodi, go to System > Interface settings > Skin > Get more.
Also, you get the ability to customize a theme’s font, colors, startup window, and sounds.
24. Change Kodi Background
You can optimize how your Kodi interface looks by changing the background. To do so, go to System > Skin settings > Background.
Alternatively, go to System > Interface settings > Skin > Configure skin.
Note that the ability to change the background doesn’t come with all the skins. Chroma skin allows you to use a different background for each option in the menu.
25. Add a Screensaver
You can set a screensaver on Kodi which runs when the media is on standby. To add a screensaver, go to System > Interface settings > Screensaver. Kodi comes with only two default screensavers: light and dim.
To add more, like Apple TV’s screensaver, select the Get More option under screensaver. You also get to personalize your screensaver based on your preferences and settings.
26. Put Kodi to Sleep When Idle
This is one of the lesser-known tips about Kodi. You can enable the sleep option on Kodi when it has been idle or inactive for a certain amount of time. This tip comes handy for those who tend to fall asleep while streaming.
To enable sleep, go to System > System settings > Power saving > select your preferred time for Put display to sleep when idle. The timing is available in increments of five minutes.
27. Check Weather Stats in Kodi
One of the great things about Kodi is that you can stay on top of the weather in your region. To enable weather stats on your Kodi, navigate to System > Service settings > Weather > add a service by hitting the Get more button as there is no default weather service available.
Some of the top weather service providers available are Yahoo weather, OpenWeatherMap, and more. You can change the location and other settings by clicking on the settings icon, although most services don’t allow you to change the units.
28. Get Rid of the Annoying RSS Feeds
If the RSS feed from the Kodi community annoys you, you’re in luck as you can disable and change the RSS feed. To disable RSS feed, go to System > Interface settings > Other > Turn the toggle off for ‘Show RSS news feeds.’
Another great tip is that you can change what you would like to receive from RSS feed. If you want to add another service in RSS, change the settings to anything other than basic. Once you change the setting, you will see the edit option where you can set your preferred custom feed URL.
29. Access Kodi Remotely With Android
Not everyone knows about this trick, but remote access with Android is possible on Kodi. To remotely control Kodi from Android, you need a remote Android app for Kodi.
Once downloaded, you can configure Kodi remote access from System > Service settings > Control > turn the toggle on ‘allow remote control via HTTP.’ Also, turn on ‘allow remote control from applications on other systems.’
30. Download Kodi Repositories
Although you can add individual add-ons to Kodi, it also allows you to download Kodi repositories, which are essentially an integration of the best add-ons.
You can install add-ons from repositories by going to Add-ons > Install from repository in the main screen.
31. Reduce Video Loading Time on Kodi
At times when you rewind a video, it can take 20 to 30 seconds orr longer for the video to start playing again. You can cut down this time by hitting the play button immediately after the rewind button. When you do this, the movie will play right away.
Stay on top of Kodi streaming
The above Kodi tips and tricks will definitely improve your streaming experience on Kodi. If you are new to Kodi, these tips will surely help you get started with it.
From the number of shortcuts and tips mentioned in this article, you will have realised the prowess of Kodi streamer. It allows you to choose any setting making the interface ridiculously user-friendly.
Did we miss any critical Kodi tips? Please let us know in the comments section below.
[ad_2]


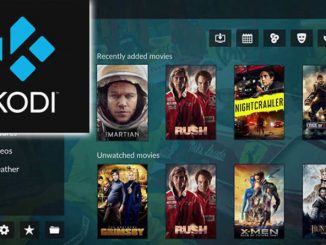


Be the first to comment