
[ad_1]
The Gaia Kodi addon is a powerful and popular multi-source addon that has integration with Real-Debrid, Premiumize, and other premium sources. Read our full setup and installation guide and get setup with Gaia today.
The Gaia Kodi addon is a fork of the old Bubbles addon, created originally in 2017. Following the retirement of the original Bubbles dev, the addon was forked and carried on as Gaia. Over the past several months, it has been refined to be quicker and faster. It is a hall of fame Kodi addon that we wanted to make sure we featured right in order to show off its true potential.
Our guide below has a ton of useful information, including:
So, let’s get started:
Gaia Kodi Features
The Gaia addon comes packed with a ton of really great features to explore, including:
- Full integration with Real-Debrid and Premiumize
- Cached torrent support for even more returned links.
- Integration Universal, Incursion and Placenta Scrapers
- Full Trakt support
- Premium Usenet support
- Full customization features to configure and setup the way you want.
- Kodi Library Integration
- Audo and video quality settings and customization
Gaia Latest Version
The latest version of Gaia is v3.0, released on July 22nd. The change log of the latest version is as follows:
- Integrated Orion
- Fixed major bug in Incursion and Placenta scrapers
- Fixed enabling and disabling Placenta scraper
- Better Incorporation of Incursion and Placenta resolvers
- Added ResolveURL to list of hoster domains.
- Filters for excluding video and audio codecs.
- More customizations for stream labels.
- Change some label colors.
- Fixed a few minor errors with searching.
- Fixed Elementum and Quasar metadata
- Fixed show arrivals section
- Fixed KickAss Torrents provider
- Fixed MagnetDL provider
- Fixed TorrentFunk provider
- Improved torrent seed counter.
- Fixed automatic backup import.
- Changed general drug movie list
- Expanded filter settings
- Improved metadata features
- Fixed a provider verification bug
- Extended uploader list
- Added new video codecs
- Added new audio codecs
- Fixed language order
- Fixed VPN detection
- Fixed autoplay cancel loop
With the latest 3.0 update, Gaia is running very fast! If you found Gaia to be slow in the past, you are going to want to give it a try as it feels like a completely brand new addon.
How to Install Gaia Kodi Addon

Before you install the Gaia Kodi addon, it is recommend that you already have Incursion and Placenta installed if you want to take advantage of using the scrapers from those addons. You can always install them later and then go back and run the Gaia setup guide below to integrate properly with them.
Standard Method
- From the Kodi main menu, navigate to SYSTEM > File Manager > Add Source > None
- Type the following EXACTLY repo.gaiakodi.com and select Done
- Highlight the box underneath and enter a name for this media Source like gaia and then click OK
- Go back to your home screen.
- ON Kodi 17 Krypton or later: Select Add-ons > Add-on Browser
- ON Kodi 16 or earlier: Select SYSTEM >Â Add-Ons
- Select Install from Zip File > gaia > repository.gaia.zip and wait for the Add-on enabled notification
- Select Install from Repository > Gaia repository 1 >Â Video Add-ons > Gaia >Â Install
- Wait for Add-on enabled notification
Git Browser Method
If you don’t already have the Git Browser Kodi addon installed, click here to read our guide and then come back here and use the instructions below.
- From your Kodi home screen.
- ON Kodi 17 Krypton or later: Select Add-ons > Add-on Browser
- ON Kodi 16 or earlier: Select SYSTEM >Â Add-Ons
- Select My Addons > Program Add-ons > Indigo
- Navigate to Addon Installer > Git Browser > Search By GitHub Username > **New Search**
- Enter gaiaorigin into the search bar and then click OK. Select repository.gaia.zip from the list, making sure you select the highest revision of the repository.
- After the repository has installed, click Continue when you get the popup.
- Back out of the Indigo addon and navigate to SYSTEM > Add-ons > Install From Repository > Gaia Repository 1 > Video Addons > Gaia > Install
- Wait for the Add-on Enabled Notification
PROTECT YOURSELF ON THE INTERNET
Sign up for a premium Kodi VPN and access the internet unrestricted. We offer exclusive discounts for two services – IPVanish and NordVPN. Both are respected in the Kodi community & have some great features for users:
Apps for Android, iOS, Mac, Linux & more
Zero Logs
Unlimited bandwidth
Tier 1 hardware (no speed slowdown)
Access to servers hundreds of VPN servers
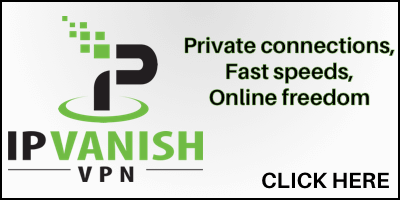
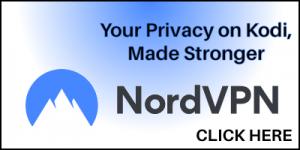
Gaia Kodi Setup Guide
The first time you launch Gaia, you will be asked to execute the Setup Wizard, which we will walk you through below. If you accidentally select no, you can run through the Setup Wizard by selecting the option in the Gaia addon settings.
- For the first part of the setup, you have to Accept the Gaia Disclaimer at the front of the wizard.
- When the setup guide launches, you are asked to select which Setup Mode you want to complete. The options are below, but we are going to select the Reaper Setup. It only takes a few minutes and is optimized for Kodi users
- Automatic Setup (0 Minutes): Use default settings
- Reaper Setup (3 minutes): Use Reaper’s custom settings
- Quick Setup (5 minutes): Configure essential settings
- Extensive Setup (10 minutes): Configure major settings
- Manual Setup (15 minutes): Configure settings manually
- You will see two popups next. The first warns you that these settings may not return maximum results for all users. The next warning tells you that all questions and comments if you use the Reaper Setup must be directed to Reaper on Reddit. Click OK to both of these warnings.
- Next, you’ll see “Gaia provides integration for various external services that improve the functionality of the addon. You can activate your accounts or continue to only use basic services.†Click on Continue.
- In the first part of the Gaia setup, you are asked to enter in your credentials for all of the various services that Gaia uses. The more services you have accounts for, the better Gaia will perform for you. Check out the accounts list below and click to read our guide for each. When you click on each option, select Activate Account and follow the steps on the screen.
- Trakt
- IMDB
- Premiumize
- Offcloud
- Real-Debrid
- Easynews
- AllDebrid
- RapidPremium
- Alluc
- PronTv
- When you are done, click Continue at the top of the page.
- The next page asks you to enable or disable some popular free Kodi scrapers. By default, Incursion and Placenta scrapers are enabled if you have those addons installed. Unless you want to enable Universal Scrapers, these should be fine as is. When you are done, click Continue.
- Local Providers – Disabled
- Premium Providers – Enabled
- Universal Providers – Disabled
- Universal Scraper Providers – Disabled
- Noobs and Nerds Providers – Disabled (These are now obsolete)
- Incursion Providers – Enabled
- Placenta Providers – Enabled
- Next, the wizard says “You can automatically start playback after streams have been found, or manually select a stream from the list of results according to your preferences. Note: Each one has its own set of filters. Which playback mode do you want to use?†If you want to be completely hands off, select Automatic. If you are picky about the stream quality and want to see the links returned, select Manual.
- And that’s it! Select Finish to complete the setup wizard.
Gaia Kodi Tips
Best Settings
You can launch the Gaia Kodi settings by hovering over the addon, pressing the menu (‘c’) button, and selecting Settings. The first time you launch the settings, you will see the following window: “Do you want to automatically setup Gaia using the stepwise configuration wizard, or tune individual options using the advanced settings?
The Wizard will take you through some basic configuration steps, but if you are going to follow our guide below, select Advanced. The following options are ones worth considering to toggle. The rest can be left as default.
General Settings
Secondary, Tertiary Language: If you want to activate non-English providers, activate these languages as you wish.
Settings Cache: This will cache the addons settings in memory to increase performance. Older Kodi hardware devices may have issues with this setting such as users who run SPMC or don’t have Android 5+. If Gaia does not work for you, turn this setting off.
Status Tracking / Progress Tracking: If you have a single Trakt account for everyone that will use Gaia on this device, change this option to Trakt. If you don’t want all usage to update in your Trakt account, keep this at Local.
VPN: You can enable a VPN for use right within Gaia. Click Enable if you want to enable it, and then click Configuration to run through the setup wizard. A VPN can give you unrestricted access to the internet and return more streams. Use the links below to sign up for a VPN today.
Interface Settings
Premiumize Information / EasyNews Information: You can track your daily usage and cost stats within the Gaia Kodi addon for these services so that you don’t go over your allocated bandwidth. If you want to see this info, set both settings to All.
Title Layout (Section): If you use Trakt, you MUST set the Movie, Show, Documentary, and Short Layout options to TITLE.
Scraping Settings
Provider Optimization: Select this option to have Gaia automatically pick your provider timeout that matches your internet connection speed. If you use the Amazon Fire Stick or run on wi-fi network, expect your timeout to be higher.
Page Limit: This can speed up searching by limiting the number of pages that a single provider can return to you. We recommend 1 or 2 here. Remember, you only need 1 search result!
Failure Detection: This can automatically disable providers if they do not return results before the timeout value. If you want to be proactive and not waste time with dead providers, Enable this option, set the Stop Threshold to 3, and the Retry Delay to 2
Preemptive Termination: This setting allows the Gaia Kodi addon to stop searching for results when a certain criteria are met. This is really key to speeding up search results so pay attention to each option. Personally, I am happy when I receive 10 HD streams to select from, so I set my Minimum Streams to 10, and my Video Quality to HD720. If you prefer to see specific codecs or audio channels, adjust to your liking.
Providers Settings
The Setup guide wizard you performed above should enable all of the providers you selected in that area and I don’t think you have to touch any of the settings in here. If you find that one of your providers packs is slowing you down or you get enough results from premium links without Incursion or Placenta, you may want to come and disable those options in the Gaia Kodi settings here.
Accounts Settings
Again, these settings should be configured fine from the work you did in the setup guide above. You can come here and tweak minor options for each provider if you wish.
Streaming Settings
Default (Under Torrent Streaming): Select the default service torrent method you want to use. If you use Premiumize, make that the default option. If you don’t, but you Real-Debrid, make that the default option. Otherwise, this can stay at Default.
Default (Under Hoster Streaming): We recommend speeding up search results by disabling ONE of either ResolveURL or URLResolver and enabling the other so that you don’t duplicate efforts.
Manual & Automation Settings
These two areas are identical depending on whether you have Automatic or Manual playback selected. If you have Automatic selected, then click Enable in the Automation area and setup the addon in that tab.
Premium Streams (under Sorting Restrictions): If you have setup premium accounts, then set this option to 2nd. Otherwise, leave this as default.
Direct Streams (under Sorting Restrictions): If you have set Premium to 2nd above, then change this to 3rd. Otherwise, leave it as default.
The rest of the options in this section are fairly self-explanatory and are picked based on your preferences. You can enable or disable whether you see dubbed audio, subtitles, high or low quality video files, and more.
Download Settings
If you want to download files using the Gaia Kodi addon, you must enable the option here and then select your download path.
The other sections for Subtitles, Library, and Lightpack should be enabled if you wish to use those services. If you enable them, follow through each step to configure settings as you wish!
Gaia Kodi Alternatives
In terms of customization and integration with premium services, there is no better Kodi addon other than Gaia. If you are a new user and want a few alternatives to have at your disposal, here are some other hall of fame worthy Kodi addons to check out:
Let us know on Twitter or Facebook if we can help you out!
Disclaimer
We have no control over and do not host or upload any video, films, media file, or live streams. Husham.com is not responsible for the accuracy, compliance, copyright, legality, decency, or any other aspect of the content of streamed from your device. If you have any legal issues please contact the appropriate media file owners or host sites.


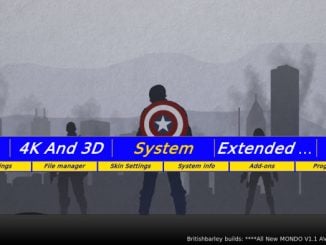
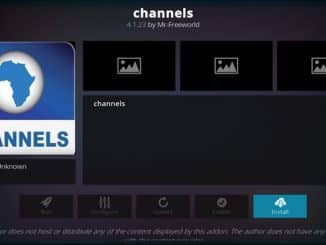

Be the first to comment