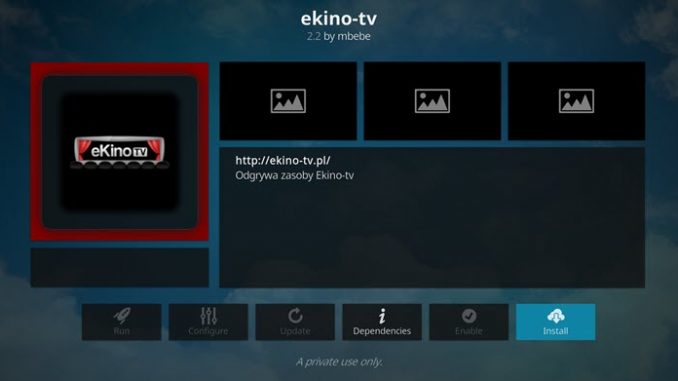
[ad_1]
Ekino TV addon has some great movie and TV content that you are sure to enjoy. You definitely won’t want to miss out on this one. There are many different categories to choose from. This is one you should consider adding to your essential downloads list. Use our guide to help you download and install it today.
| Reminder: Using a VPN with Kodi will allow you to privately access all Kodi add-ons. We recommend ExpressVPN, a fast, no-log VPN. You can use their Fire TV app to change IP and unblock restrictions. Save 49% off unlimited VPN with our promotion. |
Before we get started, keep in mind that this addon is not part of the official Kodi repository. It is supported by the support team. If you need help, please do not go to the Kodi website and ask any questions. Instead, the support team is available to help you for support.
Install the eKino Add-on for Kodi v18 Leia
- Start by opening Kodi.
- On the left side of the screen, you will see the Settings icon (the one that looks like a gear).
- There should be several rows of icons here, so you want to select File Manager. Click on it and when you see the list, scroll down and click Add source.
- By doing so, you’ll see a box pop up that says Add file source.
- Next, click on the highlighted line that says
. - Enter mbebe.github.io/blomqvist/ and hit the OK button.
- The source needs a name. Enter mbebe or whatever you want to call it.
- Now, click the OK button to add the source.
- Once added, return to the home screen and click Add-ons. You should then see an open box icon in the upper left corner. Go ahead and click on it.
- This will bring up the add-on browser. Select Install from zip file.
- Click on mbebe and then repository.mbebe.zip.
- At this point, you may get a notification message warning you about unknown sources. Simply move the slider to the right and try again.
- Wait for the notification message telling you that mbebe repository is enabled.
- Now, select Install from repository > mbebe repository > Video add-ons >eKino > Install.
- Wait for the addon enabled message.
- To access, go back to the home screen and click Add-Ons. Now highlight Video add-ons and select Sportowa TV to launch the addon.
How to Install theeKino Add-on for Kodi v17 Krypton
- Start by opening Kodi.
- On the left side of the screen, you will see the Settings icon (the one that looks like a gear).
- There should be several rows of icons here, so you want to select File Manager. Click on it and when you see the list, scroll down and click Add source.
- By doing so, you’ll see a box pop up that says Add file source.
- Next, click on the highlighted line that says
. - Enter mbebe.github.io/blomqvist/ and hit the OK button.
- The source needs a name. Enter mbebe or whatever you want to call it.
- Now, click the OK button to add the source.
- Once added, return to the home screen and click Add-ons. You should then see an open box icon in the upper left corner. Go ahead and click on it.
- This will bring up the add-on browser. Select Install from zip file.
- Click on mbebe and then repository.mbebe.zip.
- At this point, you may get a notification message warning you about unknown sources. Simply move the slider to the right and try again.
- Wait for the notification message telling you that mbebe repository is enabled.
- Now, select Install from repository > mbebe repository > Video add-ons >eKino > Install.
- Wait for the addon enabled message.
- To access, go back to the home screen and click Add-Ons. Now highlight Video add-ons and select Sportowa TV to launch the addon.
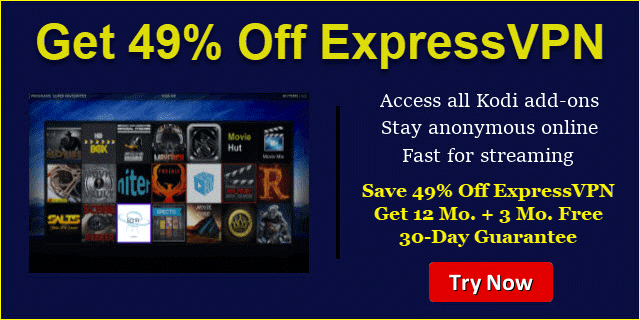 |
[ad_2]


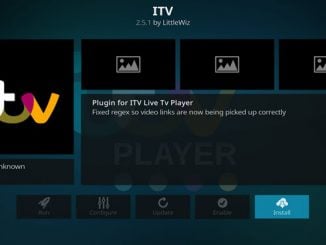
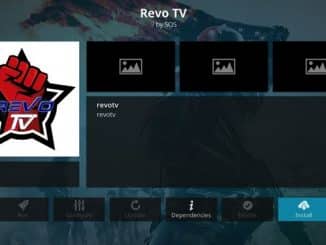

Be the first to comment