![How to Install IPTV BONANZA Live TV Kodi Addon [2018] How to Install IPTV BONANZA Live TV Kodi Addon [2018]](https://www.husham.com/wp-content/uploads/2018/06/1530288338_How-to-Install-IPTV-BONANZA-Live-TV-Kodi-Addon-2018-678x381.jpg)
[ad_1]
In this guide, you will learn how to install IPTV Bonanza Addon on Kodi 17.6 Krypton. The installation procedure demonstrated in this guide works on all the Kodi supported platforms, including FireStick, Android smartphones, Android tablets, Windows PC, and other Kodi boxes.
IPTV Bonanza is a live TV addon for Kodi. This addon brings a breadth of satellite channels from across the world. You will also find an impressive collection of cable channels from the USA and the UK. I won’t be exaggerating when I am saying IPTV Bonanza has hundreds of channels. Of course, not all the channels are online all the time, but this addon seems to have more streamable links than the others.
If you are a cord-cutting enthusiast and love to watch TV over the internet, IPTV Bonanza is one of the best Live TV Kodi addons. Whether you like to watch sports, movies, shows, or educational content, you will find it all here. Keep reading!
How to Install IPTV BONANZA Addon on Kodi
Before we start, you need to prepare Kodi for the third-party installations. There isn’t a lot you need to do, just need to tweak a security setting to allow the installation of the third-party addons on Kodi. Third-party addons, like IPTV Bonanza, are those that are sourced from outside the official Kodi Addon Repository.
Here is what you need to do
#1. Open Kodi and then from the home-screen open Settings menu. The Settings icon is placed on the top-left, below the Kodi log and it looks like a cog
#2. When you open Settings you will see the following list of options; click ‘System settings’
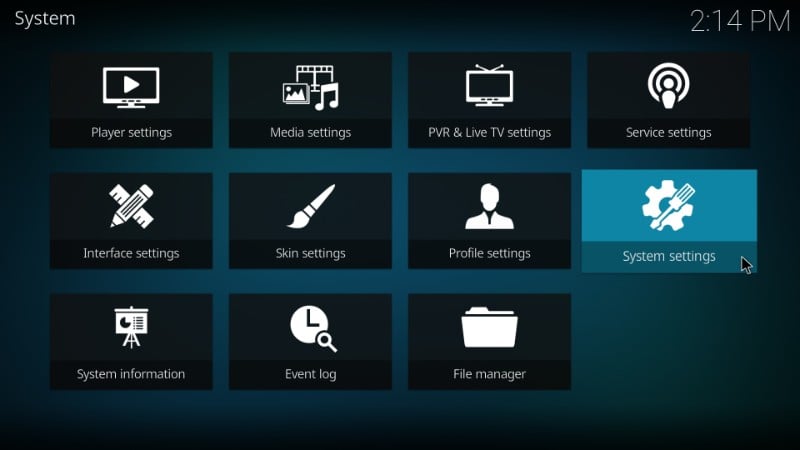
#3. In the System settings you will see some options on the left column. Click ‘Add-ons’ here. Now, you should see ‘Unknown Sources’ on the right. We need to turn it ON.
Drag the switch next to Unknown Sources to right and turn it ON
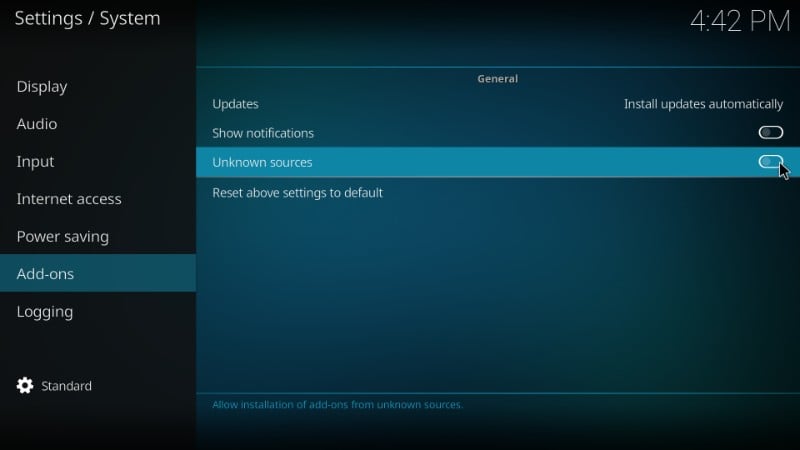
#4. Now, this is the prompt or warning message you will see next. You may ignore the warning as IPTV Bonanza is safe.
Click ‘Yes’ to continue
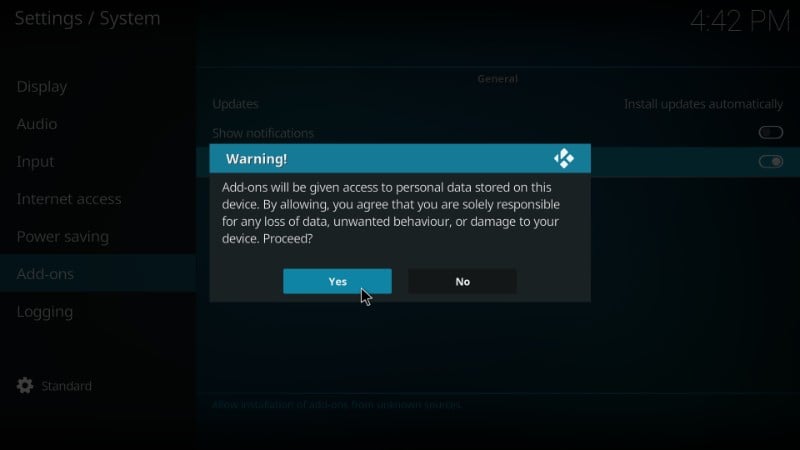
Now you can install IPTV Bonanza Kodi addon.
INSTALLATION PROCEDURE
It is usually easy to install an addon on Kodi. But, the process involves several steps and things may get a little confusing. Therefore, I will break down the process into various stages or parts. This way, you will know exactly what you are doing.
Here is how the process is divided:
- Step 1: Add the Source to Kodi
- Step 2: Install Maniac Repository from the Source
- Step 3: Install IPTV Bonanza Kodi addon from the Maniac Repository
Now, we will go through each part one by one
Your IP 208.103.25.3 is visible to everyone. A VPN hides your IP and protects you from online surveillance, ISP throttling, and hackers. It also unblocks geo-restricted Kodi Add-ons / Builds.
Click HERE to get 3-months free & save 49% on ExpressVPN’s annual plans. It comes with a 30-day money-back guarantee.
Step #1: Add the Source to Kodi
Adding the source simply means pointing Kodi to the server location from where it will install the repository. Here is how it is done:
#1. Open Kodi and then click on Settings again
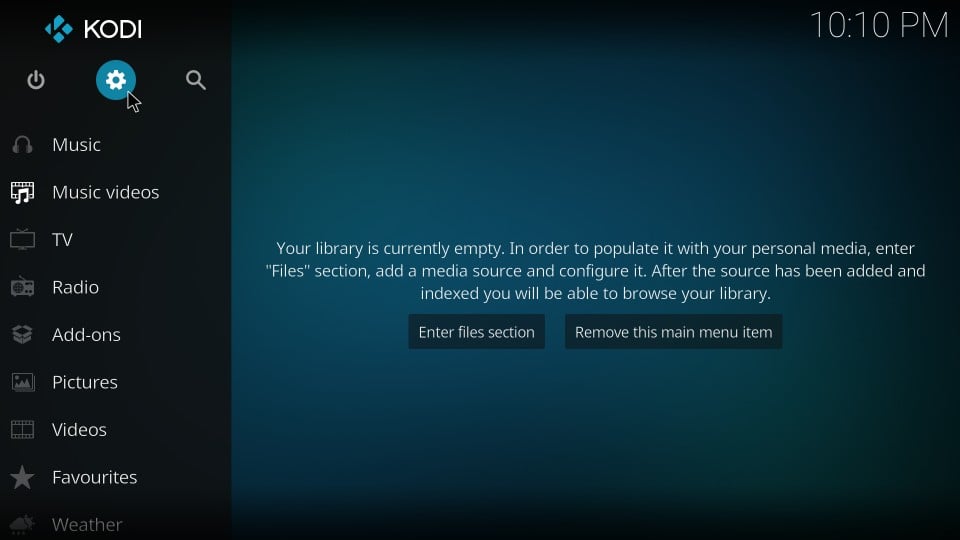
#2. From the next set of options, click ‘File manager’
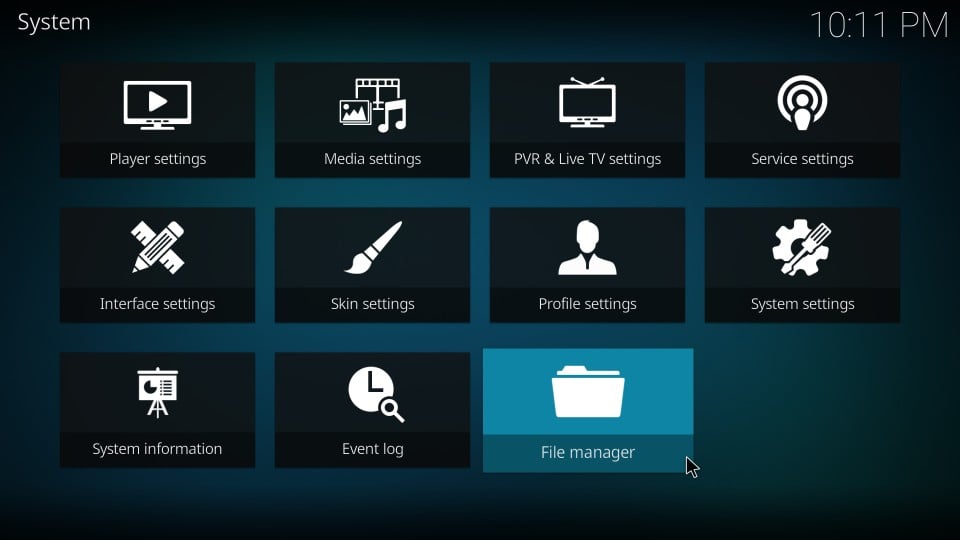
#3. You should now see the ‘Add source’ option on the next screen (see the image below). Click it to continue
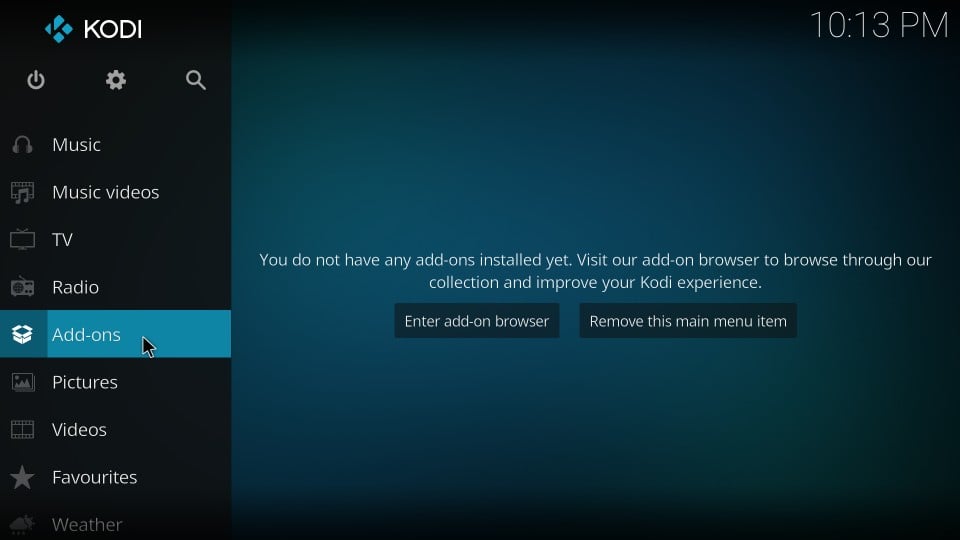
#4. This is the window that appears next. As you can see, there is option there. Click it
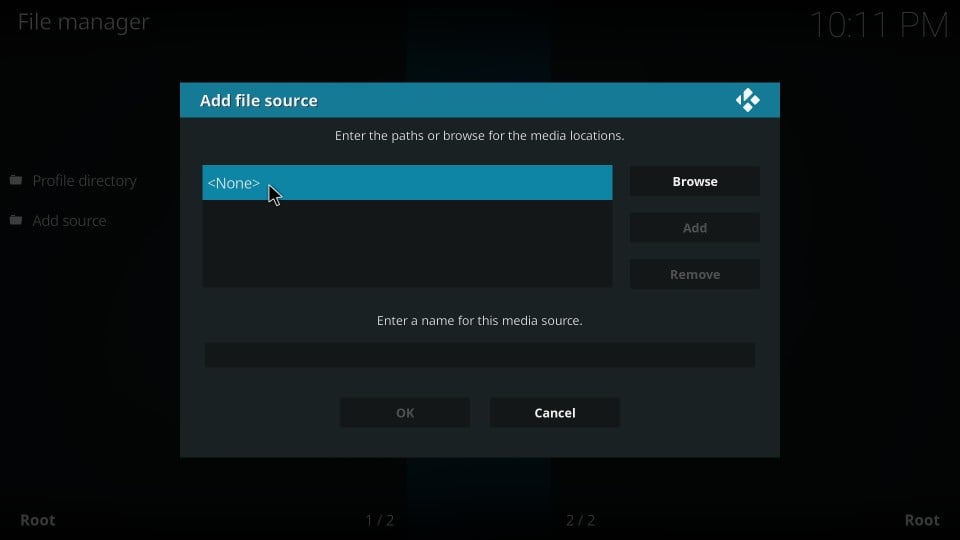
#5. On the new window, you need to type in the source URL.
Type in exactly catoal.org/Repositorios/
Typos are common while entering the URL here. Be careful or you will not be able to install Kodi IPTV Bonanza live TV addon. Recheck the URL and then click ‘OK’
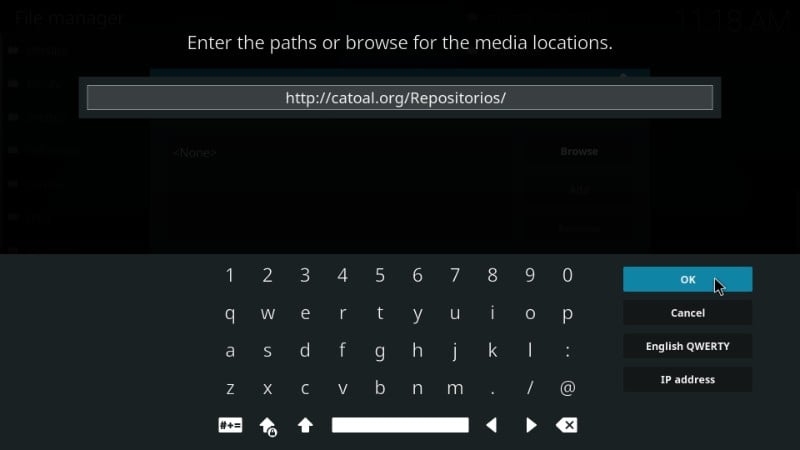
#6. Now, highlight the ‘Enter a name for this media source’ field and type in the name of the source. You may enter any name you want to identify this source with.
I will keep the default ‘Repositorios’
Now, click ‘OK’ again
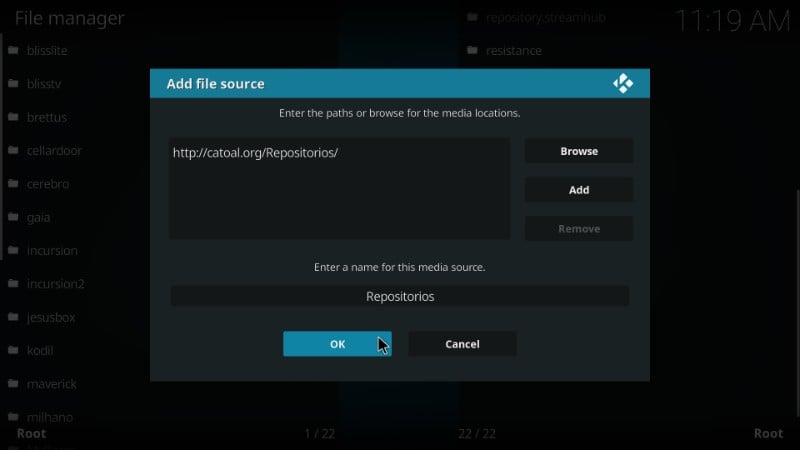
You have successfully added the source to Kodi. Now, we can move on to the next part.
Step #2: Install Maniac Repository from the Source
A repository is a place that stores addons. IPTV Bonanza Kodi addon is stored in the Maniac repository. That’s what we are going to install now. Follow the steps below.
#1. Go to the Kodi home-screen. You will see a list of options on the left column. Click ‘Add-ons’
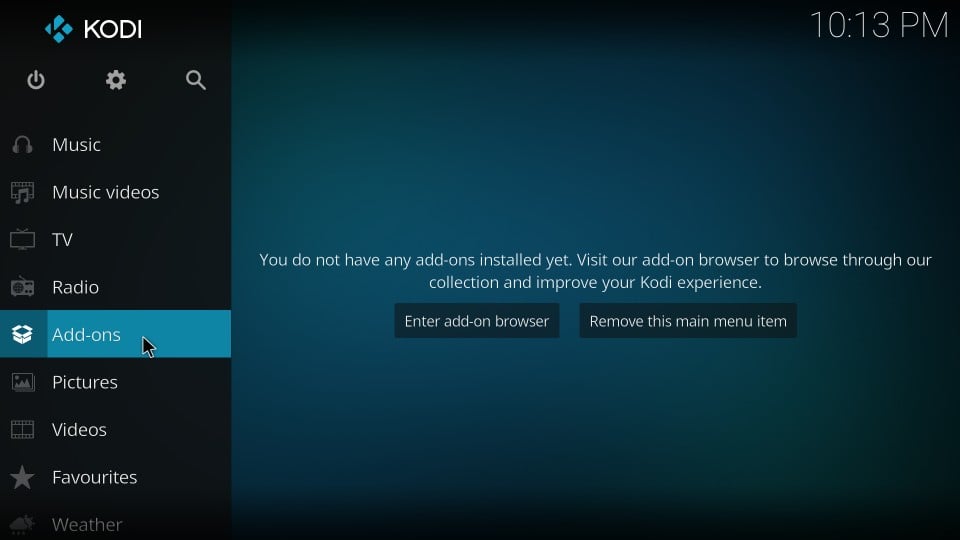
#2. Next, click on the icon on the top-left that resembles an open-box (like the Dropbox icon). This option is called ‘Package installer’
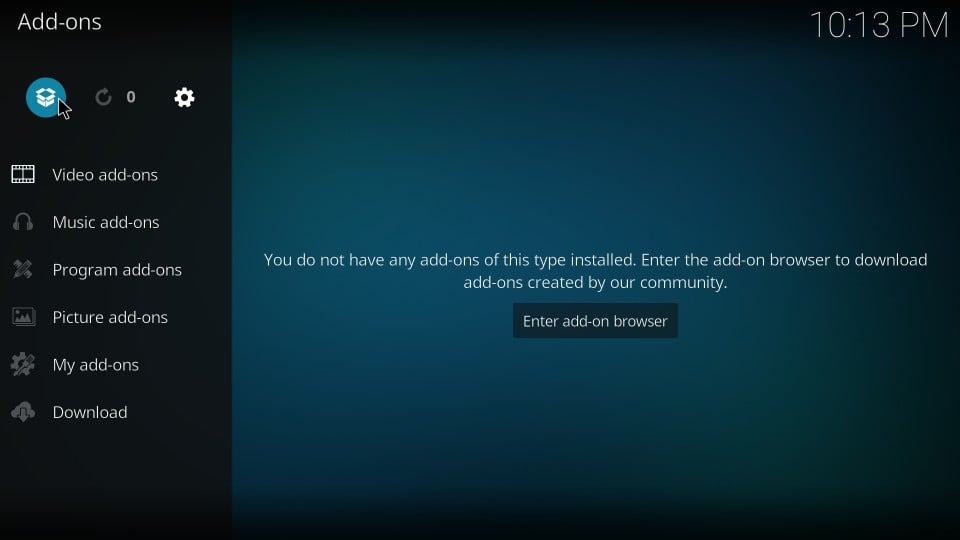
#3. Now, go ahead and click ‘Install from zip file’
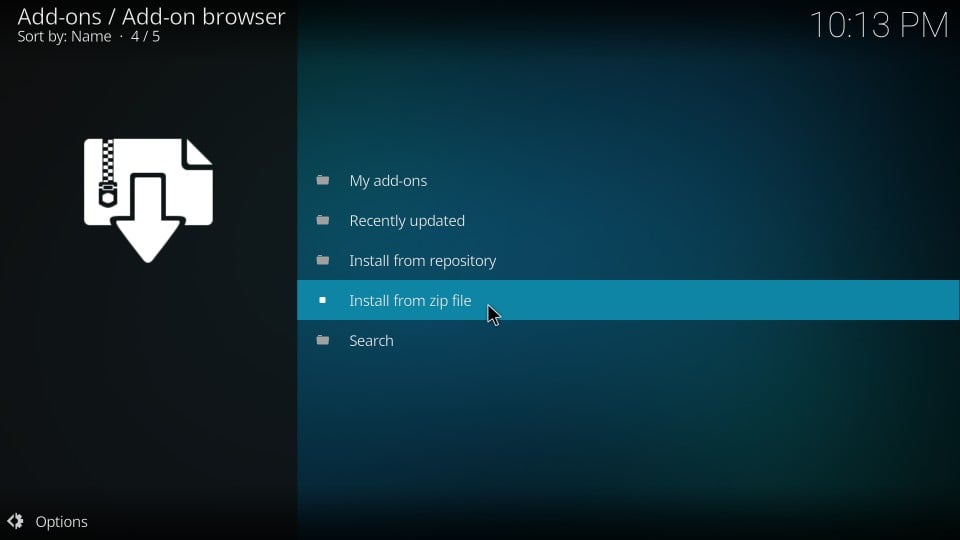
#4. On the next window, you will see the list of all the sources you have added. Scroll down a bit and click ‘Repositorios’ (that’s the name I typed in for the source earlier. If you entered any other name for it, choose accordingly)
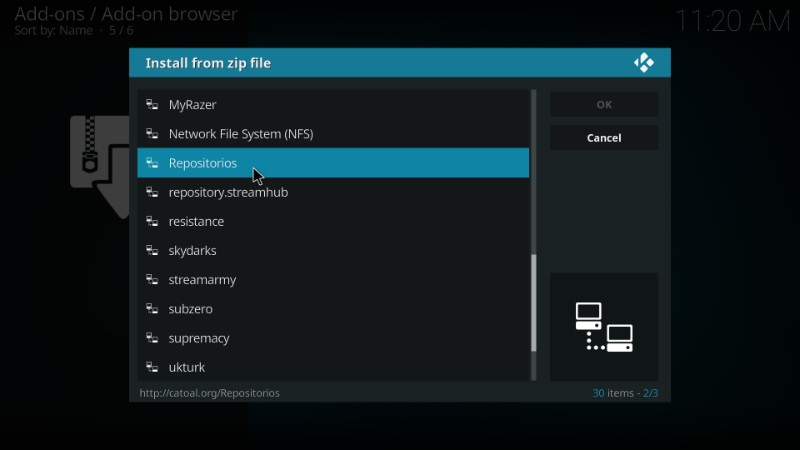
#5. You should now see a bunch of zip files. Click repository.Maniac.zip
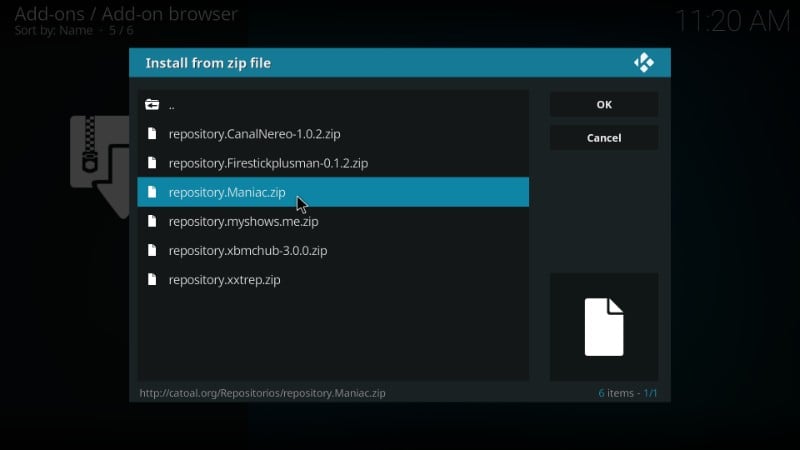
#6. Kodi will now start installing the repository. But, you will not see any progress meter. Just wait for the ‘Maniac Repository add-on installed’ notification, which will show up on the top right of the screen
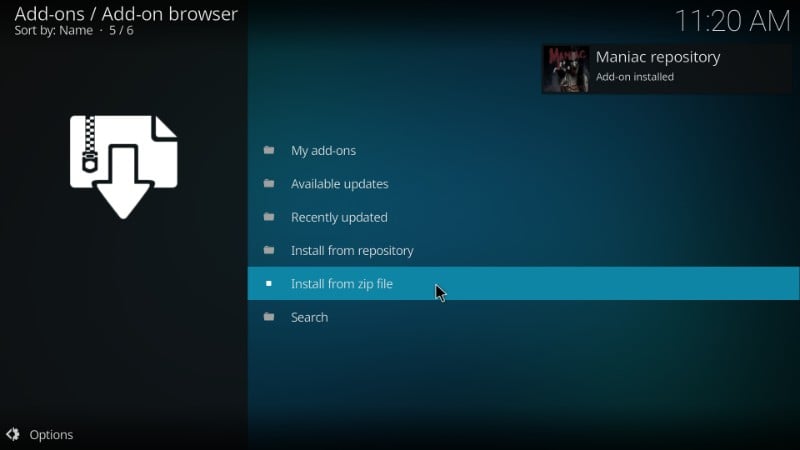
Maniac Repository has been installed. Now, the next part will cover the IPTV Bonanza installation process.
Step #3: Install IPTV Bonanza Kodi Addon
What you are going to do is locate the IPTV Bonanza addon in the Maniac repository and install it from there. The steps are as follows:
#1. If you are continuing from the last step of Part 2 then click ‘Install from repository’. If you changed the window, go back to the Kodi home-screen and then addons, followed by package installer icon and then ‘Install from repository’
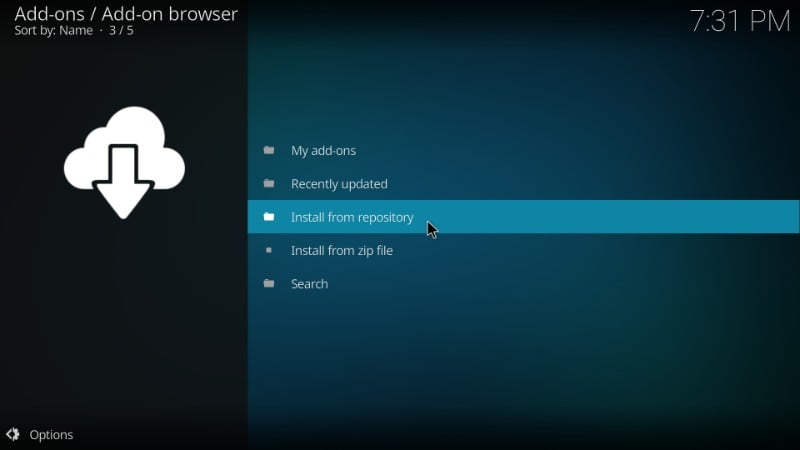
#2. You should now see the list of all the installed repositories on your Kodi. Click ‘Maniac Repository’ that you just installed
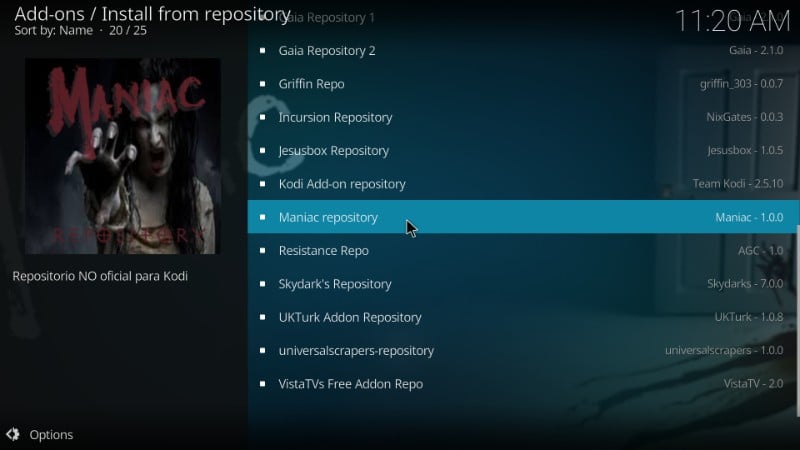
#3. Now, click ‘Video addons’ next
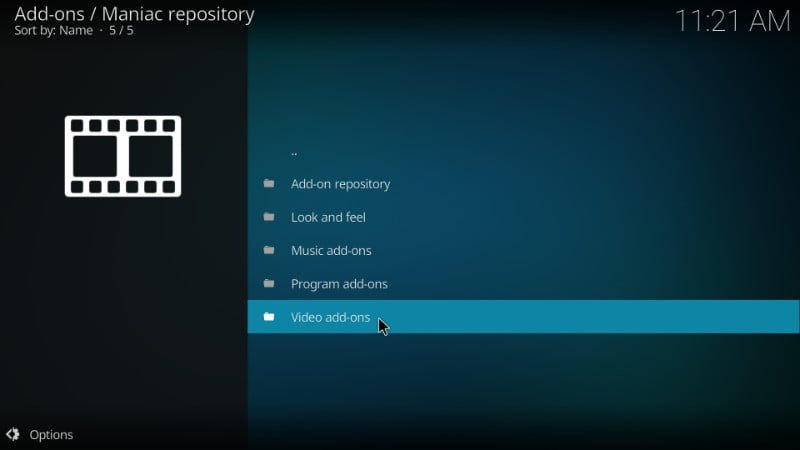
#4. Go ahead and click ‘IPTV Bonanza’
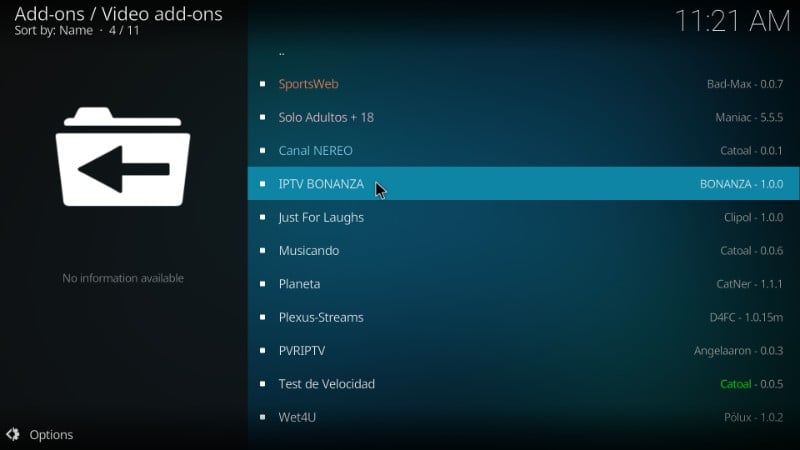
#5. You should now see the following screen. Click ‘Install’ on the lower right
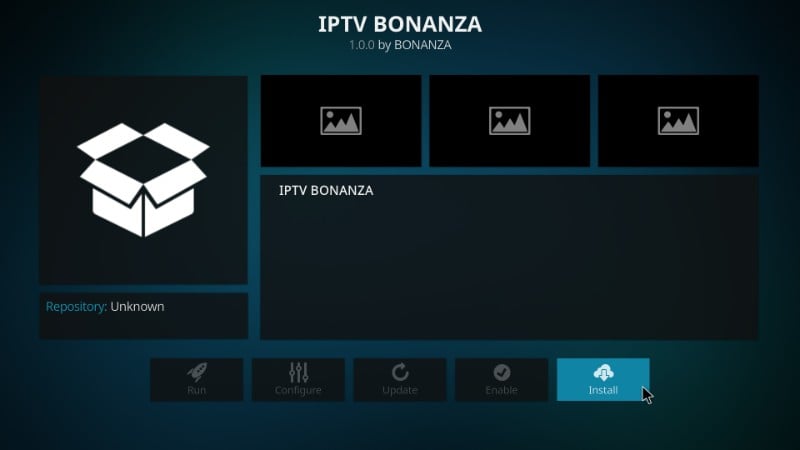
#6. Wait for ‘IPTV Bonanza add-on installed’ notification. It will take no more than a couple of minutes to install this Kodi addon
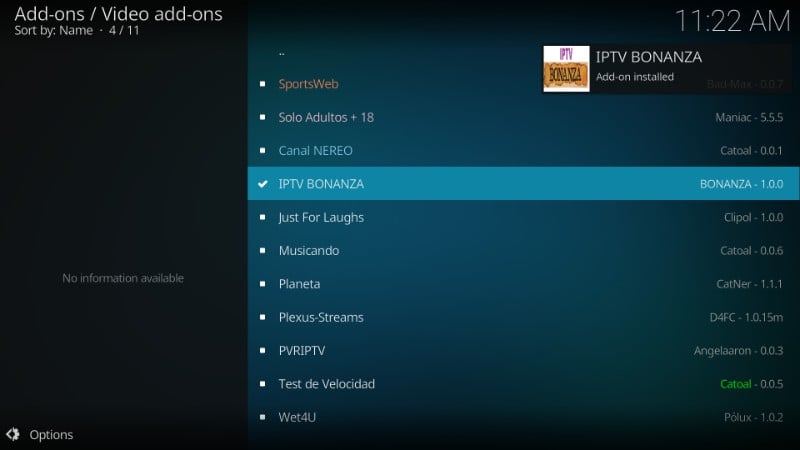
#7. You may now return to the Kodi home-screen from where you can navigate to Add-ons > Video addons. Here, you will find IPTV Bonanza Kodi addons among your other addons (see image below). Click IPTV Bonanza and start watching live TV channels for free
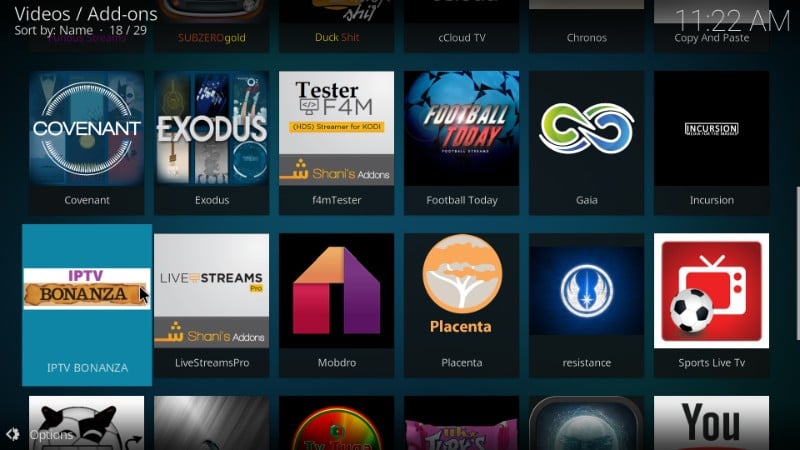
Before you start streaming with Kodi Addons / Builds, I would like to warn you that everything you stream on Kodi is visible to your ISP and Government. This means, streaming copyrighted content (free movies, TV shows, Sports) might get you into legal trouble.
Kodi users should always use a VPN to protect their identity while streaming.
I personally use and recommend ExpressVPN, which is the fastest and most secure VPN. It comes with a 30-day money-back guarantee. Meaning, you can use it freely for the first 30-days and if you are not satisfied with the performance (which is highly unlikely), you can ask for the full refund.
We do not encourage the violation of the copyright laws. But, what if you end up streaming content from an illegitimate source unintentionally? It is not always easy to tell the difference between a legit and illegal source.
So, before you start streaming on Kodi, here's how to get VPN protection in 3 simple steps.
Step 1: Get the ExpressVPN subscription HERE.
Step 2: Click HERE to download and install the ExpressVPN app on your device.
Step 3: Click the Power icon to connect a VPN server. That's all. Your connection is now secure with the fastest and best VPN for Kodi.
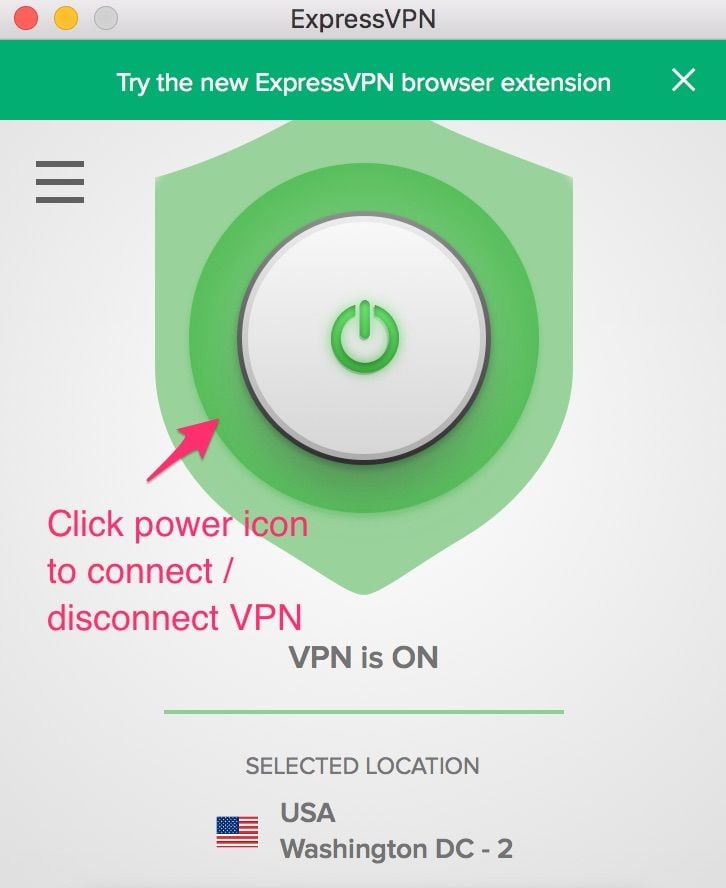
Conclusion
Following the process and steps above, you can get IPTV Bonanza in just a few minutes. I installed this addon probably a couple of months ago and have kept it since then. What I like about IPTV Bonanza addon for Kodi is that it has a huge collection of live TV channels from across the world. What I don’t really like is that the category and list of channels are presented haphazardly. There are hundreds of channels but finding what you really want to watch is not always easy. I really wish the arrangement was more organized. That said, I visit this addon from time to time as it gets me the content that many other addons cannot. If you can work your way around the mismanaged list, I am sure you will enjoy this live TV addon. For any questions or suggestions, please feel free to fill us in through the comments section.
Related:
How to install Kodi on Fire Stick
Best Kodi Builds
How to install and Set Up Trakt on Kodi
How to install USTVnow Kodi Addon
How to install cCloud Kodi Addon
Disclaimer – Husham.com.com do not host or link to copyright-protected streams. We highly discourage piracy and strictly advise our readers to avoid it at all costs. Any mention of free streaming on our site is purely meant for copyright-free content that is available in the Public domain. Read our full disclaimer.
(function(d, s, id)
var js, fjs = d.getElementsByTagName(s)[0];
if (d.getElementById(id)) return;
js = d.createElement(s); js.id = id;
js.src = “http://connect.facebook.net/en_US/sdk.js#xfbml=1&version=v2.6”;
fjs.parentNode.insertBefore(js, fjs);
(document, ‘script', ‘facebook-jssdk'));
[ad_2]



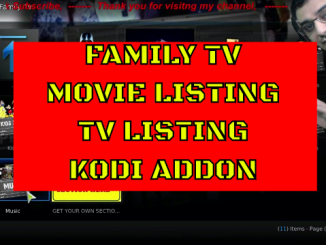
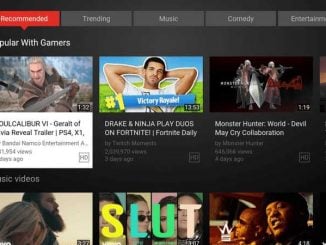
Be the first to comment