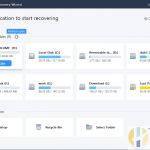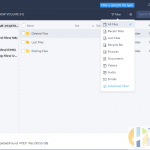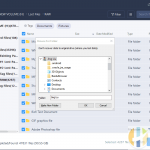EaseUS How to Recover Files from SD Card or USB Windows and MAC
If you ever wonder how to recover software or accidentally deleted your files and need to know how to recover a formatted sd card, Then keep reading as you will be amazed on how EaseUS software is a best and simple easy way to get all your files and documents back to start your recovery software.
Today I will cover how to get recover your files from USB or SD card back including hard drive deleted files that have been deleted for months or years.
How to recover files from SD card?
We all do it at one time, and in this vast computer edge days, we all tend to go to the delete button and hope that we will go to the recycle bin later and try to get it. However, did you know that a recycle bin doesn't store SD or USB deleted files? and did you know that if you empty the recycle bin you can still get contents back with these tools in this article?
It is well known that 65% of computer users in Windows PC and MAC PC deleted contents accidentally end up doing a reinstall. Also, 95% of people that have lost their entire contents on their MAC and Windows PC will get so UPSET that they can not recover their data go buying a new pc without recovery software to get their contents back.
Don't be a victim to the new world order of deleted files start using recovery software to recover files from hard drives and recover formated sd card today in a few simple steps.
Recovery Software for Windows
Best recovery software can be hard to find for Windows, click the link below in order to download the recovery software to recover formatted sd card and/or recover formatted USB drives in your PC/Windows Machine now.
Recovery Software for Mac
Best recovery software can be hard to find for Windows, click the link below in order to download the recovery software to recover formatted sd card and/or recover formatted USB drives in your Mac Machine now.
Is It Possible to Recover Files from Formatted SD Card
It's no doubt that you will lose all the files on the SD card after you format it. You CAN successfully recover files from the formatted SD card as long as you don't overwrite the data with new content.
Formatting doesn't mean the data is totally erased. When you format an SD card, you delete the entries of the existing files and then you have no access to them, but the data is still there.
With the help of reliable data recovery software, you can recover all the files from the formatted SD card or other memory card types.
Download Reliable Data Recovery Software for Help
Instead of wasting your time searching and test data recovery software online, we are here to offer you a straightforward data recovery tool – EaseUS Data Recovery Wizard for help. It will scan the whole formatted device, finding all missing files by a sector level.
Besides formatted recovery, this data recovery software is also frequently used to recover data lost due to accidental deletion, formatting, virus attack, RAW error on computer hard drives, external hard drives, USB flash drives, SD cards, etc.
Let this software to help you recover all your lost files like photos, videos, audio files, Microsoft files, Adobe files, etc. now.
3-step Tutorial of Formatted SD Card Recovery
You can either follow the video tutorial or the detailed steps below to recover your formatted SD card with ease:
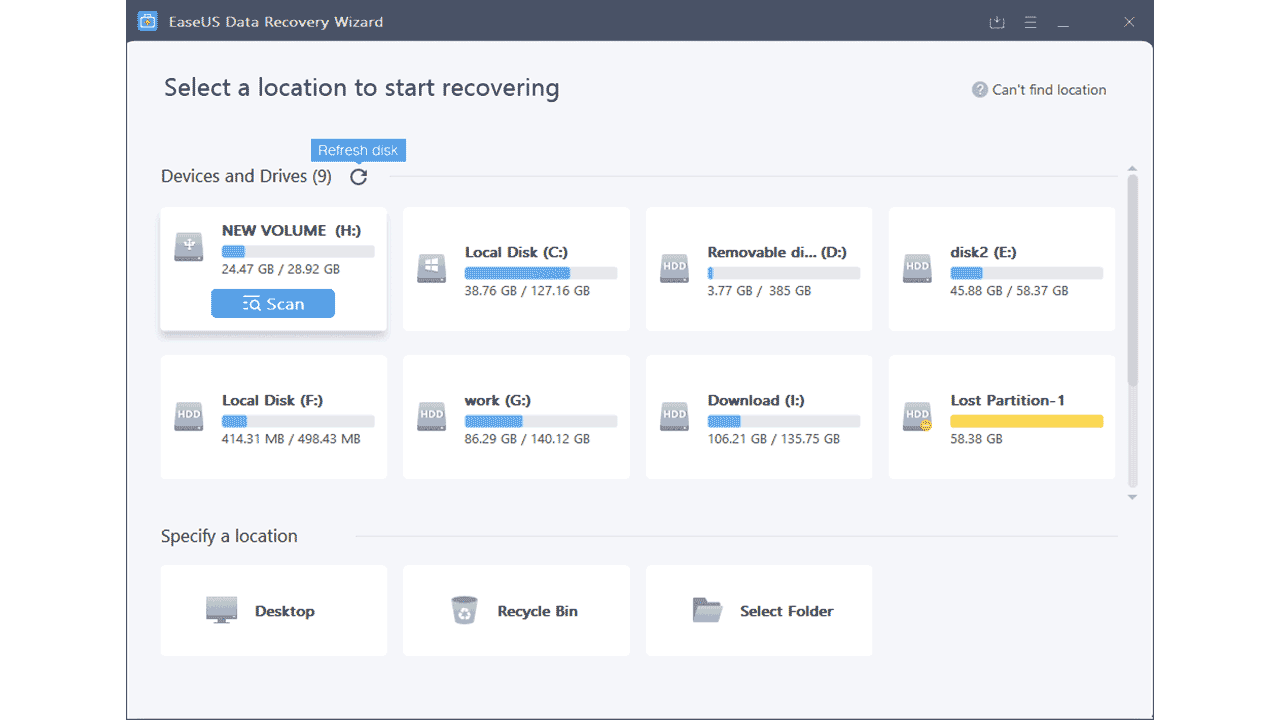
Step 1. Launch EaseUS Data Recovery Wizard. Select the formatted SD card and then click “Scan”.
Step 2. Wait for EaseUS Data Recovery Wizard to scan all the files on your SD card. When the scanning process has done, you can see all the formatted files from your SD card. Double-click to view the items if you need to. The “Filter” and “Search” function could do you a favour if you have difficulty in finding wanted files.
Step 3. Choose the files you want to recover from your formatted SD card and click “Recover”. Then a new window will appear in which you need to choose the location to store the files. Choose a location and click “OK”.