
In this article, we will learn just about everything there is to know about the Downloader app for FireStick. It is one of the best apps for FireStick which is already running on several million devices and has become essential to sideload apps on FireStick. This is why, it merits more than just a subsection – nestled inside other write-ups as a small part – squirming for attention. We start with a quick introduction to the app (as if it needs any), followed by the steps to install it and then how to sideload apps using it. In the end, we also find out how to install Downloader app on those FireStick devices in which it is not available on Amazon Store. Keep reading!
Part I: What is Downloader App for FireStick?
As the name gives away, Downloader by AFTVnews is an app that lets you download files from the web onto your Fire Stick and Fire TV devices. If you have a URL pointing to a file on the internet, you can enter that URL and download the files directly without having to open any webpage. This app also has a built-in browser you can use to download the files from the web pages or websites. You can also use the browser to surf the internet, like you would do with any other web browser. It lets you add favorites, bookmark pages too.

While Downloader can download any file for you, it is most extensively used for downloading and side-loading the APK files for the third-party apps you don’t find on the Amazon Store. Once you download an APK file, Downloader starts the installation automatically from within the app. You don’t have to exit the app and find the APK with any file manager. After installing the APK, it also gives you the option to delete the APK from within the app and free up the device space. In simple words, Downloader makes side-loading exceptionally convenient for you.
The app lets you navigate and interact with the interface using the FireStick remote, eliminating the need to connect a keyboard or mouse. The interface is intuitive, tailor-made for device remote allows ease of navigation and use. It takes no time getting used to the Downloader app interface.
Downloader is a lightweight app with size not exceeding 2MB (based on the latest version available at the time of writing this article.) It neither consumes a lot of limited device space nor the resources.
Downloader is completely free to download and use. You will not run into any hidden in-app purchases. What makes Downloader even more incredible is that despite being this feature-rich, it is ad-free. What you can expect is a smooth, seamless experience.
Of, course Downloader is donation supported. But, donations are optional. Donating or not does not change the app functionality, features or experience. I like the app and use it frequently. Therefore, as a gesture of goodwill, I contributed my bit. It is totally your choice!
Before we get to sideloading apps on FireStick, first check out how to get Downloader app on your Fire TV Stick.
Also Read: How to Jailbreak FireStick
Part II: How to Install Downloader App on FireStick
Downloader app is officially available on Amazon Store. You don’t have to side-load it onto your device. Here is how you can install the app:
#1. Go to the home screen of Fire TV / Stick if you are already not there
#2. Use your remote to navigate to the Search icon on the menu bar on the top of the screen. You will find the search icon on the far left
#3. Now type in ‘Downloader’ (without the quotes of course) using the onscreen keypad (use the remote to navigate to the letters.

#4. You should see the app suggestions on the list that shows up as you begin typing. When you see ‘Downloader’ on the list, select and open it
#5. You should now see ‘Downloader’ appear under ‘APPS & GAMES’ section. Go ahead and click it
#6. Now click the ‘Get’ button to download and install the app. You should have the app in no more than a couple of minutes

Once the app is installed, you will again see it in the Apps & Games section and probably on the home screen among the recently installed apps.
How to Sideload Apps on Fire TV / Stick Using Downloader App
Now that you have installed the app, I will show you can sideload apps on your Fire TV or FireStick within minutes. But, before that, here are a couple of extras to make your life easier.
Where Can I Find the App Icon?
The Downloader app may or may not appear on the home screen. You can always go to the Apps list and open the app from there. But, having the app on the home screen is more convenient. I need to use this app frequently and I would like to do it with just a few clicks.
If the app is not on the home screen, this is how you can move it there:
- Press and hold the Home button on FireStick remote until a menu pops up
- Open ‘Apps’ from the menu
- You should now see the list of all your installed apps
- The recently installed app icons are at the bottom. Hold down the ‘Down’ key on your remote to scroll all the way down
- Select the ‘Downloader’ app
- Now press Options on the remote and when a menu pops up on the bottom right choose ‘Move’
- Press the ‘Up’ key on the remote and drag the Downloader icon all the way to the top row
- Press ‘Select’ on your remote to release the icon once you have chosen the desired position for the app
- Now you can go back to the home screen. The ‘Downloader’ app is right here!
Getting Started with Downloader- Enable JavaScript
When you open the app for the first time, you may see the ‘Update Notes for Downloader’ pop-up. Go ahead and read it if you want to, or simply click ‘OK’ to proceed.
Now, before we get started with Downloader, there is one little tweak to the app I would suggest you make – Enable JavaScript. If this option remains unchecked, some of the websites will not download properly in Downloader.
Also Check: Best VPN for FireStick
Here is how you can enable JavaScript:
#1. Open Downloader
#2. On the left sidebar you should see the option ‘Settings’; select it

#3. Check the box next to Enable JavaScript in Settings.

#4. Click ‘Yes’ when you see the warning message. Again, don’t worry about the warning. I always keep this option checked and have never experienced any troubles. In fact, most browsers keep JavaScript enabled by default

Using Downloader to Sideload Apps on FireStick – Finally!
Finally, we get to the point where we see how the Downloader app helps download APKs and side-load the apps on Fire TV Stick. It is simple and straightforward.
First, we learn to download from the direct URL for the files. Then, we learn how to download a file from a website.
Sideload /Install APKs on FireStick with Direct URL
Let us first use the ‘Home’ option, which lets us directly download the files using the URLs pointing at those files.
#1. Click ‘Home’ on the left sidebar. This option sits right on top.
#2. On the right, you will see the cursor already blinking in the URL field. Press the ‘Select’ button on your remote to highlight the field. The onscreen keyboard will pop-up. If the URL box is already populated, clear it first.

#3. Now simply enter the file URL and press Go on the onscreen keyboard (note that the URL must point directly to the file saved on a server and not a webpage. We have the next section to download files from a website).
#4. The download will automatically start. Once the file has downloaded, if it is an APK file, click ‘Install’ on the bottom.

#5. This will start installing the app. Once the app is installed, you will see the notification message confirming the status. You will also see two buttons on the bottom – Done & Open.
#6. Choose ‘Done’ if you want to open the installed app later. Click ‘Open’ to open the app right away.
#7. When you click ‘Done’ you will see a pop-up on the Downloader interface. Press the ‘Delete’ button to delete the APK file from your storage. You don’t need it any longer. So, this is how you can delete the APK file from within Downloader without having to use any file manager.
#8. To confirm that the file has been deleted, select ‘Files’ from the options on the left. The file you just deleted will not appear here. If you don’t have any files, this section will say ‘No files found in the download folder.’
Download Files/Install APKs from Websites
You may not have the direct link to the file you wish to download. That’s not a problem. Downloader app has a built-in browser that allows you to visit the websites and download from the download links on the web pages.
#1. Select the ‘Browser’ option on the left menu on the Downloader interface

#2. Now, press the ‘Select’ key on the remote to bring up the onscreen keyboard. If the address bar is already populated, press ‘Clear’ on the onscreen keyboard. Now, type in the website/webpage address from where you intend to download the file and press Go (onscreen keyboard). I have typed Kodi website URL.

#3. If the page does not display properly in the browser, click the Hamburger menu on the top right (three horizontal lines placed vertically one over the other). Hamburger menu is next to the Go button of the address bar (and not on the onscreen keyboard). Now select the ‘Fullscreen Mode’ from the options.
#4. Use the remote up/down keys to scroll the page and go to the Download link. Click the Download link. The file will start to download. If it is an APK file, click ‘Install’ on the lower left

#5. When the ‘App Installed’ notification appears, you can either hit Done to go back to Downloader or click Install to install the app you downloaded.

Can’t Find Downloader App on FireStick App Store?
Can’t find the Downloader app? Downloader is not available on Amazon Store in all the regions. This is the biggest possibility why you cannot see the app and download it from the official app store. It can still be side-loaded to your FireStick device using ES Explorer app. ES Explorer is a very popular file manager app on the Android platform.
You can also deregister your existing Amazon account of your region and sign in with to FireStick with a universal Amazon.com account. More about it later, first let’s learn to side-load Downloader.
You may wonder why use Downloader when you could download any app using ES Explorer. Downloader app’s primary focus is downloading, while ES Explorer is a comprehensive file manager. It is way easier to install apps with Downloader as compared to ES Explorer or for that matter any other app. That’s why Downloader!
Also Read: How to install Kodi on FireStick
Method I: Side-load Downloader on Fire Stick Using ES Explorer
I will show you how to install Downloader through ES Explorer. But, before that, we need to enable ‘Apps from Unknown Sources’. This is because we are installing Downloader from outside Amazon Store.
#1. Navigate to Settings > Device > Developer Options

#2. Turn ON ‘Apps from Unknown Sources’ by pulling the toggle or switch to the right (turn it off again after installing Downloader app to keep your device safe).

That done, you can now follow the steps below to download and install Downloader using ES Explorer:
#1. Go ahead and download the ES Explorer App from Amazon Store.
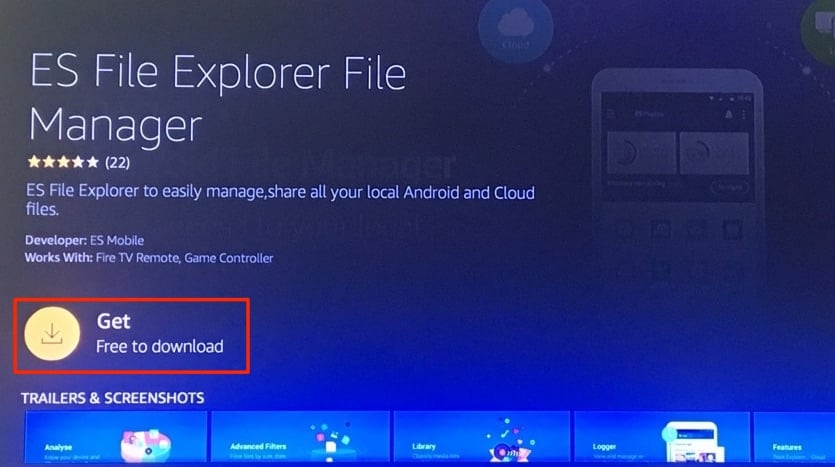
#2. Once downloaded, run the app and on the home screen, go to Tools > Download Manager on the left. Click the ‘+’ button at the bottom

#3. ‘Download’ dialogue box will appear with ‘Path’ & ‘Name’ fields

#4. Enter the following URL in the Path field (URL is case sensitive): https://www.firesticktricks.com/aftvapp
#5. Enter ‘Downloader’ in the Name field (you can choose any name you want, but make it relevant). Click the ‘Download Now’ option. The APK file will now start to download on your FireStick device

#6. Click ‘Open File’ once the Downloader APK has been downloaded

#7. Now click ‘Install’ and wait for the app to install
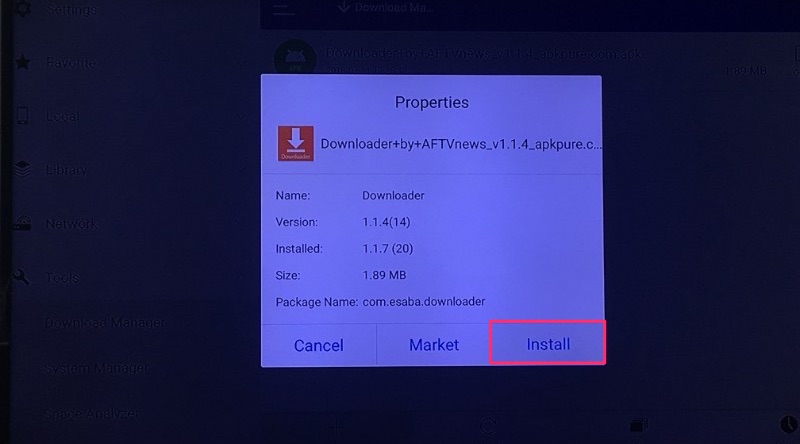
That will be all! You now have Downloader app working on your device.
Method II: Deregister Your Amazon Account and Register with a New One
As I said earlier, if Downloader is not listed on the Amazon Store in your region, you may sign out from the existing Amazon account on FireStick and register again with a new Amazon.com account.
This means you will need to create a new account at Amazon.com with an email address different from what you are already using the existing account. And, when you are signing up for a new account, do not forget to select the USA as your region.
I do not recommend this method. Deregistering would remove all your existing apps, data, and history. You will be starting afresh. It’s not a big deal for those who have just started using FireStick. However, this could be one big hassle if you have been using the device for a while. The choice is all yours though!
Of course, if you are getting started with a new device, register with a new Amazon.com account and not your local Amazon domain account.
Here are the steps to register or deregister the Amazon account:
- Select ‘Settings’ from the menu bar on the top of the FireStick home screen
- Now select ‘My Account’ and you will see one of the following two:
- If you haven’t registered FireStick with your Amazon account, you will see the option to ‘Register’. Select this option and sign in with your Amazon.com account
- The devices that are already registered will show the name associated with the Amazon account. Select the account name and click the ‘Deregister’ option. You will be signed out from the existing account. Now you can sign in with a different account.
Read Also: How to install Terrarium TV on FireStick
Wrapping Up
That’s more or less everything we need to know about the Downloader app. You will find this app on Amazon Store and when you don’t, you can always sideload it or use the re-register workaround we talked about. This app has rapidly become one of the most popularly used tools to download and install the third-party apps and services on FireStick. Downloader offers exceptional ease of use and convenience. With just a few clicks, you can have any app side-loaded onto your FireStick device. You can also use Downloader to install other types of files, such as music, videos and more. All in all, Downloader is a must have app on every FireStick device.
Disclaimer – FireStickTricks.com do not host or link to copyright-protected streams. We highly discourage piracy and strictly advise our readers to avoid it at all costs. Any mention of free streaming on our site is purely meant for copyright-free content that is available in the Public domain. Read our full disclaimer.
(function(d, s, id)
var js, fjs = d.getElementsByTagName(s)[0];
if (d.getElementById(id)) return;
js = d.createElement(s); js.id = id;
js.src = “http://connect.facebook.net/en_US/sdk.js#xfbml=1&version=v2.6”;
fjs.parentNode.insertBefore(js, fjs);
(document, ‘script’, ‘facebook-jssdk’));
Written by David Minister





1 Trackback / Pingback