
[ad_1]
If you’re a frequent user of Amazon Firestick, then you would have definitely known about the Downloader app. It is the best sideloading tool to get apps that are unavailable on the Amazon App Store. The Downloader app can be installed directly from the Amazon App Store of Firestick. Once installed, you can modify changes on the system settings to download the apps & files. Apart from sideloading apps for free, you can also use the Downloader app to browse web pages on the Firestick.
How to Install Downloader App on Firestick
1. On the Firestick home screen, choose the Find menu.

2. Choose Search and type in Downloader to search for it.
3. Select the Downloader app from the search results.

4. Click Get or Download to install the app.
5. After the installation, click Open to launch the app.

How to Enable Install Unknown Apps Option for Downloader
After installing the Downloader app, you can’t use it sideload to the apps directly. You need to allow unknown app settings for the Downloader app. Otherwise, Firestick will block the installation of apps via the Downloader app.
1. Launch the Firestick Settings menu from the home screen.

2. Select the My Fire TV option.

3. Click Developer Options.

4. Select Apps from Unknown Sources or Install unknown apps option and enable it for the Downloader app.

How to Enable JavaScript on the Downloader App
The next thing you have to do with the Downloader app is to enable JavaScript functionality. It lets you download the files directly from the website.
1. Launch the Downloader app and allow the necessary permission for storage access. Then select the Settings option on the left pane.
2. Highlight the Enable JavaScript option and select it.

3. Now, click on the Yes option when you see a JavaScript warning message.

By default, JavaScript will be disabled for security reasons, as disabling it will load the pages faster. But at times, it is vital to enable it to work with certain pages. Whenever the page doesn’t load faster, then you can simply enable it and turn it off if you don’t want to keep it enabled.
How to Sideload 3rd Party Apps on Firestick Using Downloader
On the Downloader app, you can sideload the apps in three different ways.
Using Direct URL
Some streaming services may provide the APK link of its dedicated app to install on your Firestick device. You can enter the APK link directly to sideload the desired streaming app.
1. Launch the Downloader app on Firestick.
2. You can see tabs like Home, Browser, Files, Favourites, Settings, and Help on the left side.
3. The Home tab will be selected by default. You need to enter the URL of your desired app’s APK file in the URL field.
4. After providing the URL, click the Go button to download the respective apk file.
5. After downloading the required file, install it and then use the app on the Firestick device.
Once the application is installed, click Done and then select whether you want to delete the apk file. You can delete it to free up some space on your Firestick.
From Websites
If you do not have the direct APK link for your desired app, you can use the browser on the Downloader app to visit the service’s website and download the APK.
1. Go to the Browser tab on the Downloader app and enter the website URL.

2. Tap the Go button to visit the website.
3. Click on the app’s APK link to download it directly on the Downloader app.
4. Run the apk file and hit the Install button to get the app.
5. Select Done to exit the installation screen and tap Open to run the sideloaded app.
Using Downloader Codes
Some streaming services may provide the Downloader Code instead of the APK link to install the app. The process of installing an app using the Downloader code is the same as using the APK link.
1. Type the code in the field provided in the Home tab of the Downloader app.

2. Click the Go button to download the APK file.
3. Once downloaded, open the file and tap Install to get the application on your device.
Later, you can find the downloaded APK files in the Files tab on the Downloader app. Select the files and delete them to save the storage space on your Firestick device.
Is it Safe to Sideload Apps on Firestick Using the Downloader App?
Yes. It is safe to sideload apps on Firestick. However, ensure that the source and apk file you’re sideloading on the app are safe and secure. Also, the third-party app that you sideload might contain copyrighted content. Hence, it is recommended to use a VPN on your Firestick device while sideloading apps and streaming content from third-party apps.
Frequently Asked Questions
[ad_2]



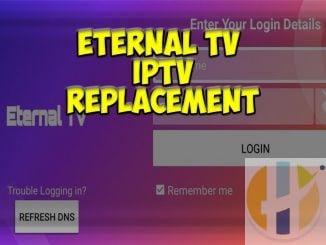

Be the first to comment