
KODI 18.4 BUILD One Nation Portal Easy Steps 2019
In this tutorial, I am making simple steps in easy instructions to download and install One Nation Portal Kodi Builds. The instructions will work on Amazon FireStick, Fire TV, iOS, Android Mobiles, Mac, Windows and all the supported Kodi devices.
One Nation Portal is a collection of more than 20 builds. It has built for Kodi Krypton 17.6 and Kodi Leia 18. One Nation is one of the most trusted sources for builds and addons these days. I have tested and used multiple builds from its collection. The popular Kodi Collusion build is also the part of this Portal.
Most builds offer good collection of pre-loaded add-ons, acceptable performance, and overall a decent experience. Therefore, I did not hesitate to include One Nation Portal in our Best Kodi Builds a list. We will explore the One Nation Portal Kodi builds in this guide. I am picking Cobalt Kodi build for demonstration. But, you may choose any other build you like.
How to Install OneNation Portal Builds on Kodi
How to install ONE NATION Builds Steps
- Open KODI 18
- HOME Screen >
- Add-ons >
- Settings button >
- Enable Unknown Sources.
- BACK to HOME screen >
- Settings button >
- File Manager >
- Add Source.
- Enter www.onenation.info in the top box
- Enter One in the bottom box >
- Click OK.
- BACK to HOME screen >
- Add-Ons >
- Add-on Browser
- Install from zip file >
- One >
- Portal >
- plugin.program.onenationportal-x.x.x.zip.
- Wait for Add-on enabled notification.
- One Nation Portal is now installed and ready to use.
- BACK to HOME screen >
- Wait for the download to complete>
- Force close >
- Power off if required.
- Force close >
- Open KODI
- WAIT! It can take 5 mins to fully update. Go grab a beer.
Install One Nation Kodi Build Graphic Easy Steps 2019
OneNation Portal builds are from a third-party source. If you are thinking about installing any third-party build, you must first make sure that the Unknown Sources is enabled. Here is how you do it:
#1: Run the Kodi app on your device
#2: Click Settings icon (on the top-left, under the Kodi logo)
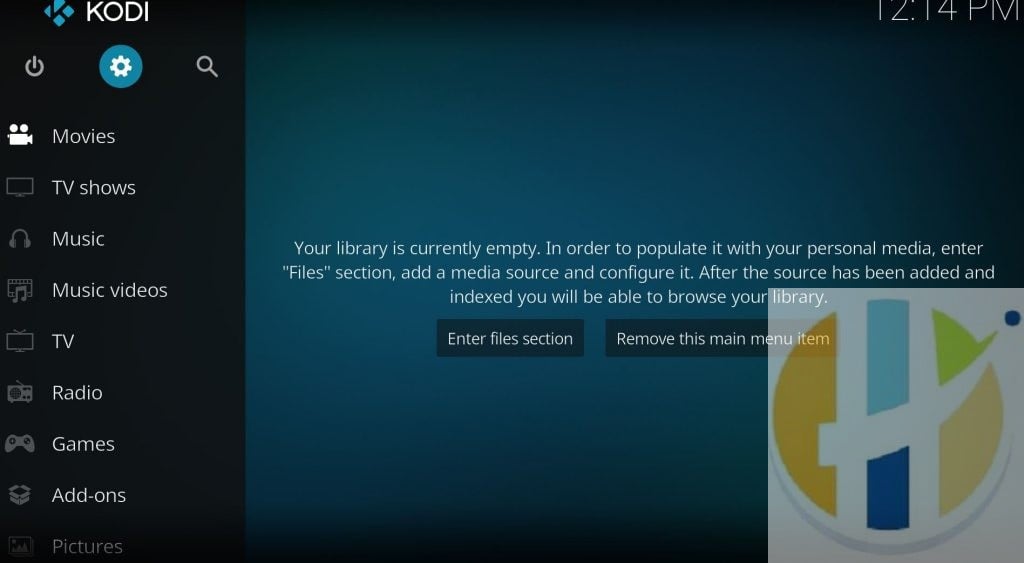
#3: Open System Settings next

#4: Select Add-ons on the left of the screen.
Now, on the right, click the Unknown Sources toggle and switch it on (if it is off)
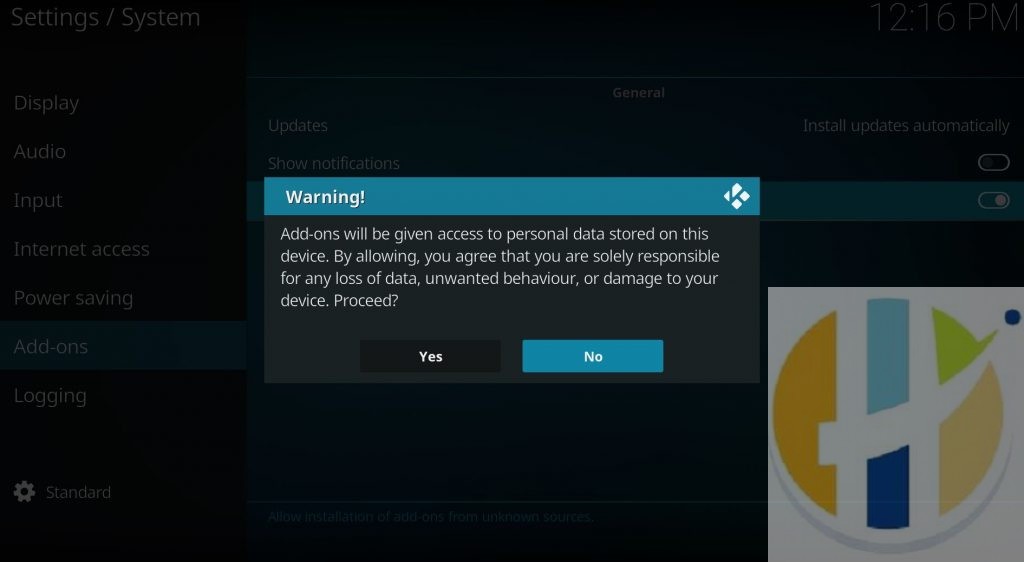
#5: Choose Yes when the following prompt appears. Don’t worry, OneNation Portal Kodi builds are safe and will cause no harm to your device
You are now all set to install OneNation Portal Kodi builds. Let’s get started.
#1: Click Settings again on the Kodi home-screen
#2: Open File manager on the next window
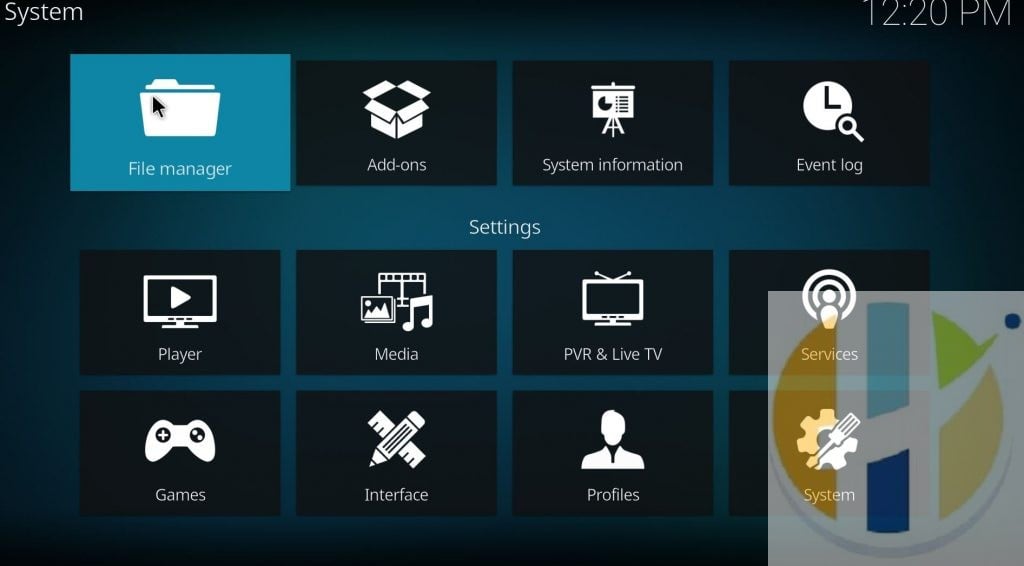
#3: Click Add source (on either side)
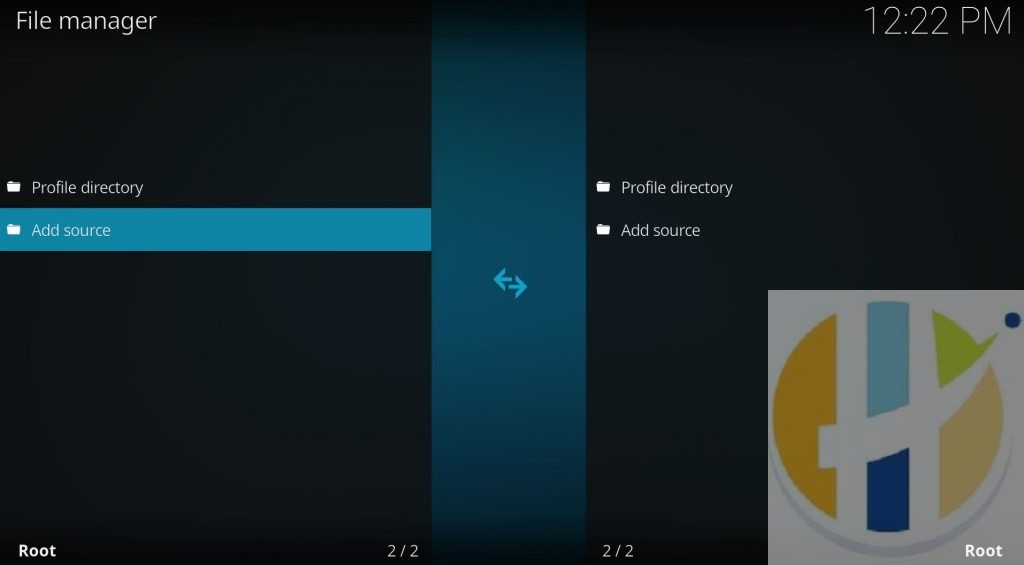
#4: When this window pops up, click

#5: You now need to enter the following source URL/Path on this window: www.onenation.info
Type the URL carefully, exactly as I have provided here and click OK
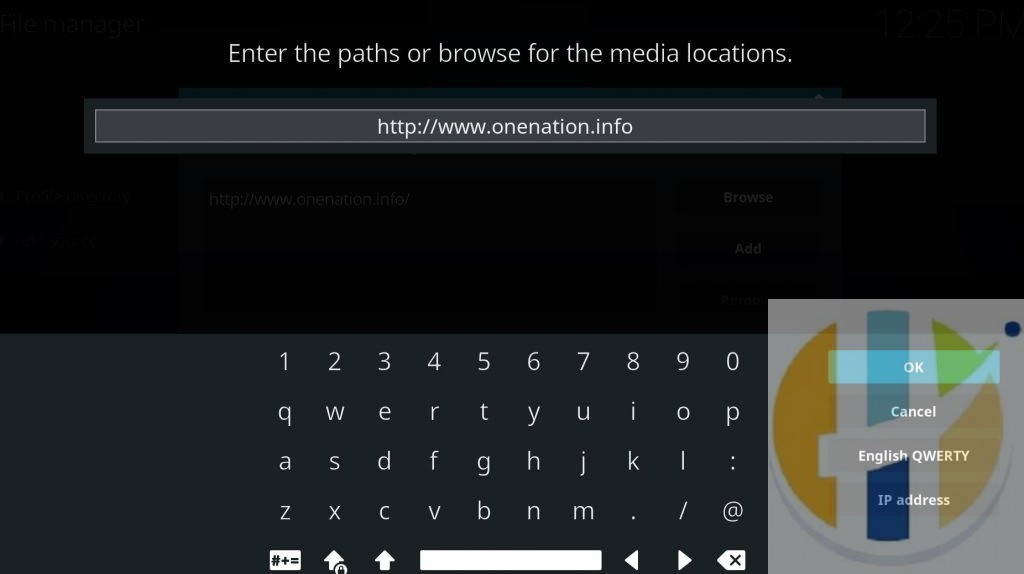
#6: Now select the Enter the name for this media source text area and enter the name Onen (or you may type any other name you like, it won’t affect the outcome. Just type the name you can remember)
Click OK
#7: Go back
#8: Click Add-ons
#9: Open the Package Installer option. It is the icon that appears like an open box. You will find it on the top-left of the following window ( or move on to next step )
#10: Choose Install from zip file
#11: Click One or any other name you typed previously
#12: Click Portal and then Click the following zip file when you see this window:
plugin.program.onenationportal-x.x.x.zip
Note: x.x.x is the version number of the file, which is 1.1.3 as I write this guide
#13: Now wait for the alert One Nation Portal Add-on installed.
It will take several minutes to download and install the addon. And, while it is being installed, nothing will appear on your screen. It may seem that nothing is happening. But, wait for a few minutes. Add-on will be installed.
#14: You should now see 3 popup windows that will appear one after another. Click the appropriate options to get rid of these windows. On the first popup click Dismiss. On the second, click Continue and on the third click Ignore. If these pop-ups appear again, click the same options.
#15: Now go back to the Kodi home-screen by pressing the back/esc keys on your device. When you are on the home-screen, go to Add-ons > Program addons
#16: Now go ahead and click One Nation Portal addon icon
#17: Open (OneNation Portal) Builds
#18: You should now see the list of all the builds hosted by One Nation Portal. You can install any build you like. As I mentioned before, we will test the Cobalt Kodi build in this guide.
Leia builds are listed first. So, scroll down to the Krypton Builds section and click Cobalt build. There are two servers to choose from. You may pick any. If one server doesn’t install the build, pick the other. Server 1 worked for me.
#19: Click Fresh Install next
This option will wipe out all the data on Kodi including your addons and settings. It is recommended that you choose Fresh Install for the more optimal performance of the build.
#20: Click Continue to proceed when the following confirmation message appears
#21: Wait for the Cobalt Kodi build to download and install. This may take several minutes depending upon the speed of your internet connection and device specs.
#22: When the build is installed, the following prompt appears. Click Force Close
Well, that will be all. You have successfully installed the Cobalt Kodi build from the One Nation Portal.
Before you start streaming with Kodi Addons / Builds, I would like to warn you that everything you stream on Kodi is visible to your ISP and Government. This means, streaming copyrighted content (free movies, TV shows, Sports) might get you into legal trouble.
Kodi users should always use a VPN to protect their identity while streaming.
I personally use and recommend IPVANISH, which is the fastest and most secure VPN.
Wrapping Up
So, this is how you install the One Nation Portal Kodi builds. There are more than 20 builds for both Kodi Leia and Kodi Krypton. While I have installed Cobalt for the demonstration purposes in this guide, you can pick any build you like. Which build did you like the best? We would like to hear from you.
Disclaimer – Husham.com.com does not verify the legality or security of any add-ons, apps or services mentioned on this site. Also, we do not promote, host or link to copyright-protected streams. We highly discourage piracy and strictly advise our readers to avoid it at all costs. Any mention of free streaming on our site is purely meant for copyright-free content that is available in the Public domain. Read our full disclaimer.
Liked the Guide? Leave a comment below
[ad_2]










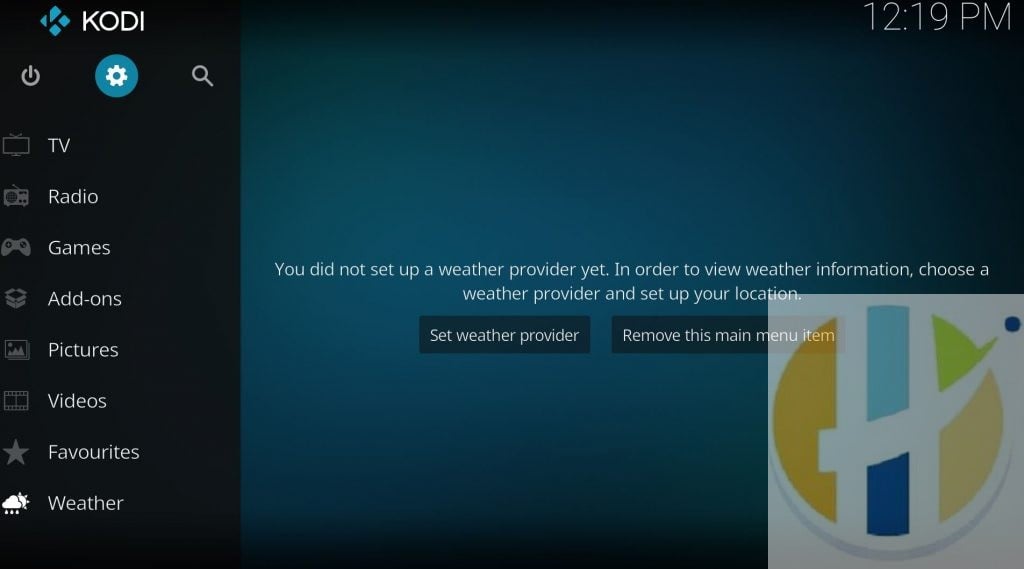

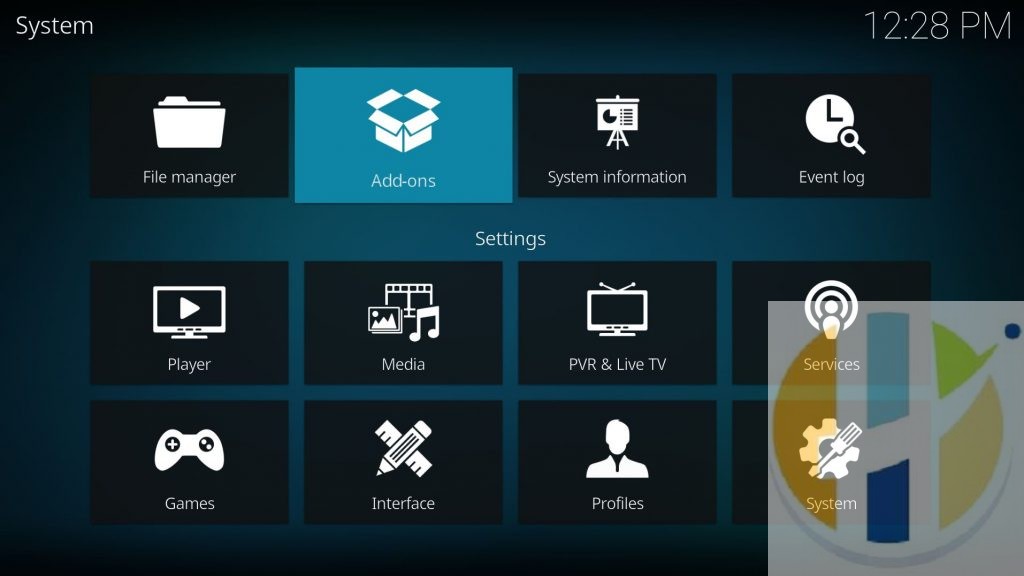
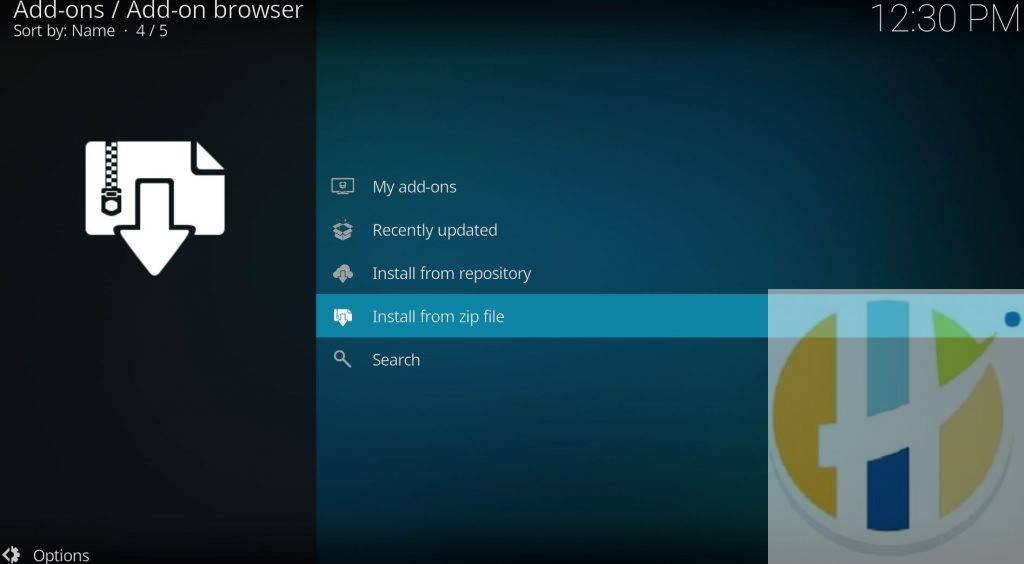
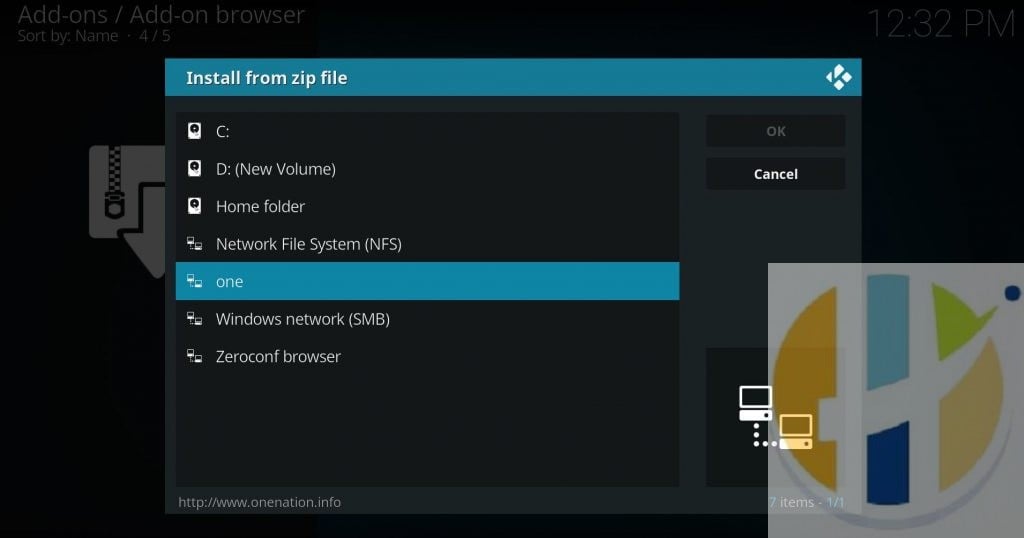
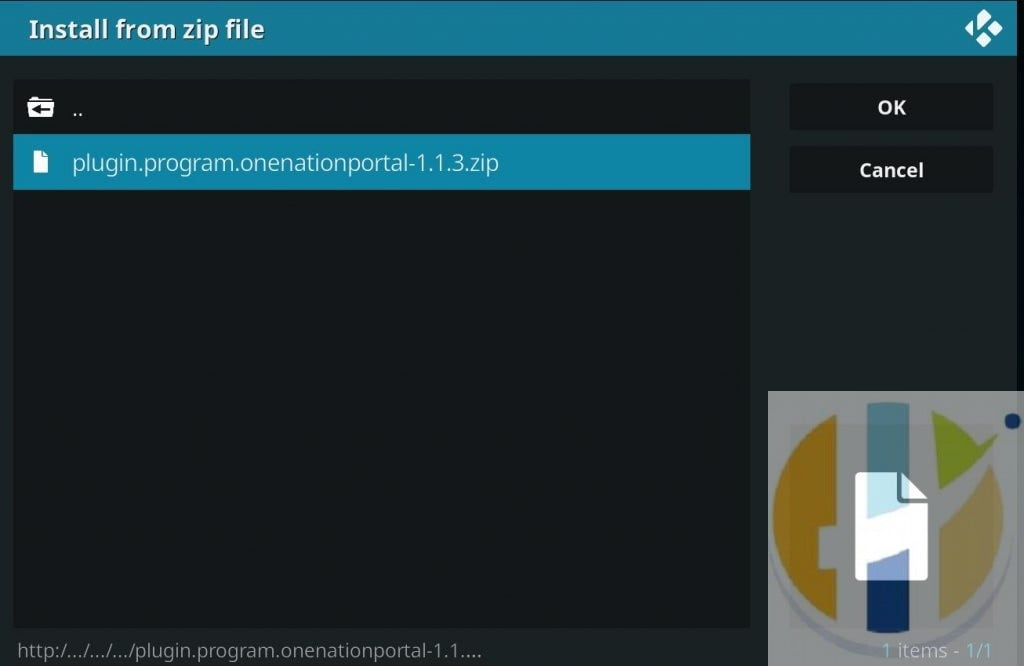



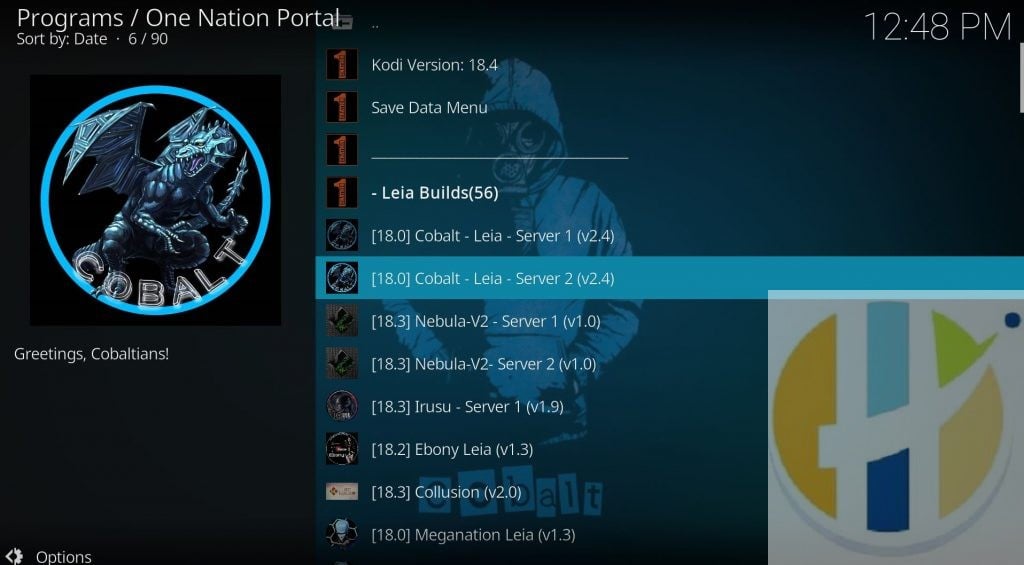
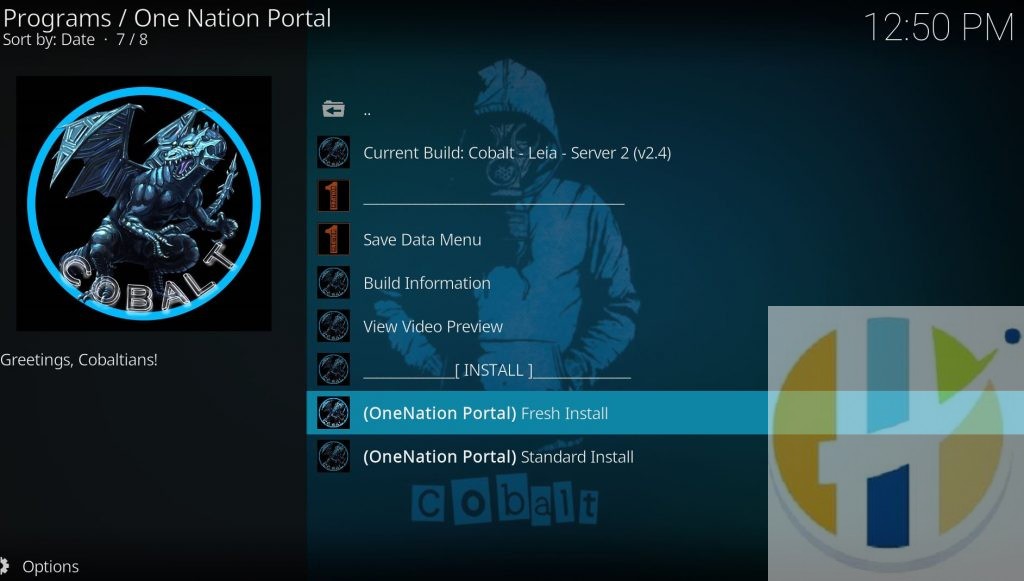
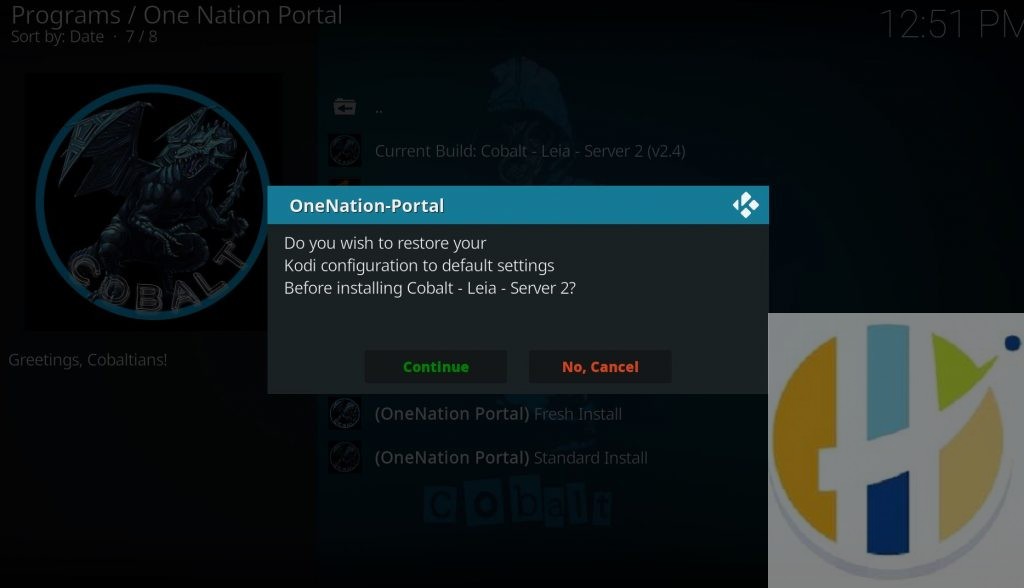

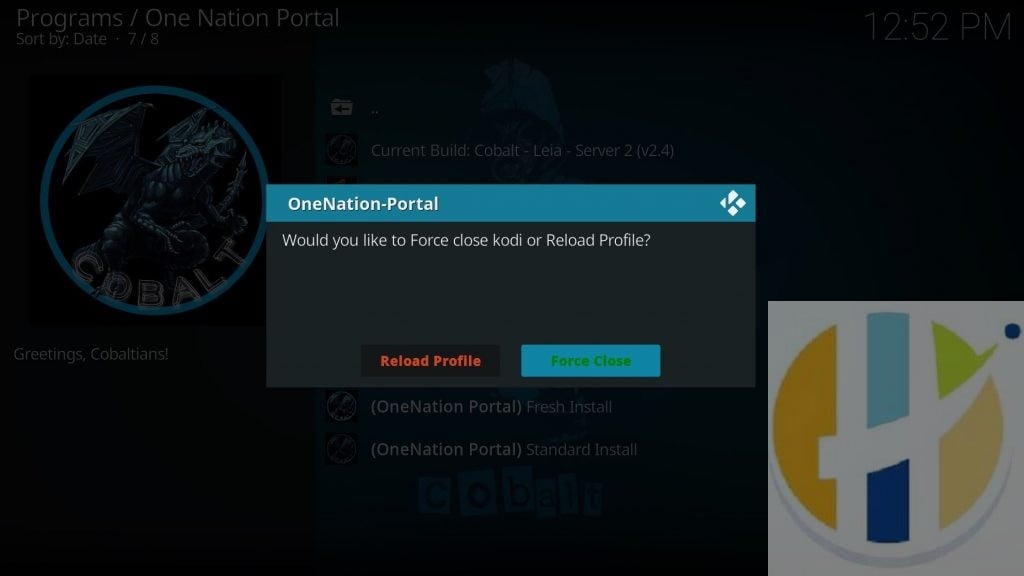



3 Trackbacks / Pingbacks