[ad_1]
One of the best things about Kodi, aside from its looks and features, is its compatibility with different platforms. At the moment, this home theater software is compatible with every popular mobile and desktop platform. This also goes for Android and includes both smartphones and TVs, as well as TV boxes. However, you might be asking yourself how to install Kodi on Android? If that the case, you’ve come to the right place.
If you continue reading this article, you will learn how to install Kodi on Android by following our step-by-step instructions. As you’ll soon learn, this is a simple procedure. In fact, you can install this amazing application and have it fully equipped and running under five minutes. However, we won’t stop there, since we have to bring you an in-depth guide on everything you need to know about Kodi. We’ll also cover topics like Kodi requirements, frequently asked questions, and recommendations for Kodi builds. We’ll finish this article with a couple of tips and tricks to make sure you enjoy streaming content via Kodi.
Disclaimer: We will be talking about software developed for Kodi – which is based on open-source code. However, the following software comes from unofficial third-parties. In addition, it is publicly available and free of charge. Husham.com doesn’t claim any responsibility for how our readers decide to utilize the following software. Please note that we don’t condone sharing pirated content and copyright infringement. Husham.com is not affiliated with the software mentioned in this article in no way. Make sure to carefully read the above-said disclaimer and ensure the proper use of the software.
WARNING: Before You Continue…
Even without your explicit consent, your ISP (Internet Service Provider) is collecting and filtering your Web browser data. This means that using Kodi to stream copyrighted content might get you into legal trouble. Also, your ISP might block access to specific streams, which leads to Kodi errors, or entirely blocked and throttled streaming. This is why users of Kodi should always use a VPN to make sure their identity and privacy are protected while streaming.
Husham.com’s editorial team uses and strongly recommends ExpressVPN. This is, by far, the fastest and most reliable VPN with the power to unblock any website and service. Once activated, ExpressVPN encrypts your Web traffic and makes it anonymous – keeping it away from your ISP’s prying eyes. In fact, you will become invisible on the Web since your user logs, and your traffic history isn’t stored on any server.

Make sure your Web browsing and streaming aren’t used against you. Subscribe to ExpressVPN and enjoy using Kodi without any restrictions!
Install Kodi on Android: Requirements
The good news is that Kodi is fully compatible with a wide range of Android devices. You don’t need to have the newest device – even a couple of years old devices won’t have any issues. Let’s take a closer at minimum requirements for Kodi on Android:
- The latest official Kodi version requires Android 5.0 or higher.
- Kodi also requires x86 (Intel) or NEON compatible ARM processor. This is especially important for those of you who want to run Android on tablets and TV boxes. Make sure to know what kind of processor powers your device. This can be done by going to your device’s settings and checking out device information.
The above-found requirements are the only requirements you need to meet to install Kodi on Android. However, we’ll also list other things that might impact your experience of using Kodi on smartphones and tablets.
- The majority of Kodi addons offer HD content. To fully enjoy this kind of content, you need a fast Internet connection as well as a screen that supports High Definition resolutions. The majority of newer Android devices meet both of these features successfully. They support very fast Internet connections over Wi-Fi and their screens support HD resolutions (and well beyond that).
- When it comes to running Kodi on an Android TV, we recommend using a wired Internet connection. Wi-Fi connections are usually throttled which depends on a range of variables. For example, how far your home router is located from the TV, as well as how many walls there are between these two. This is why an Ethernet connection is always the way to go.
Install Kodi on Android: A Step-by-Step Guide
You can easily install Kodi on Android in a matter of minutes, no matter if you’re using a smartphone or TV box powered by this operating system. Even though these installation methods are the same in their cores, they might feel different due to different interfaces. This is why we’ll provide two guides: one for smartphones and tablets, and another for Android TVs.
How To Install Kodi on a Smartphone?
There are two ways to install this application on your smartphone or tablet. The first one is by using the Google Play Store, while the other one is by using a web browser.
Before we start, you need to make sure that your Android device supports the installation of third-party apps. This option can be found by going to Settings and navigating to the Security section. If you’re using stock Android, you need to go to Settings > Security > Unknown Sources (located under Device Administration). Since this operating system comes in many different flavors, you’ll need to find this option on your own. However, it will always be located in your device’s Settings.
Install Kodi via Google Play Store
The easiest method to install Kodi on Android is by using Google’s own Play Store. Here’s how it’s done:
- Using your smartphone or tablet, open the Google Play Store. As you surely know, this is a repository of applications from where you can download apps and update existing ones.

- At the top of the screen, you’ll see a Search Bar. Tap on it and type in ‘Kodi’.

- After a couple of seconds, Kodi will be shown among the search results. You’ll notice that a number of applications will be present, but only one is the official one: Kodi, created by the XBMC Foundation. Click on the app’s icon.

- What you should see now is the app’s overview. This is also where you’ll find the Install button. Use it.

- After a while, Kodi will be downloaded and installed. You can use the same screen to launch the app, or you can go to your device’s app drawer.
- That’s it! As you can easily, it’s incredibly simple to install Kodi on Android. Continue reading to find out about another installation method.
Install Kodi via Google Chrome
In case of any issues, you can always download Kodi and manually install the app. Even though this might sound complicated, trust us that anyone can do it. Use the following guide to manually install Kodi on Android:
- Open Chrome (or any other device) and navigate to kodi.tv/download. This is the official website of this software as well as the page where you can find the needed files.

- Scroll down until you see a section named ‘Choose Your Weapon’. This is where you’ll see the Android logo. Click on it.

- A new screen will open. You will see five blue-colored buttons. We only need two of those, named ‘ARMV7A (32bit)’ or ‘ARMV8A (64bit)’. As we said earlier, you need to find out what kind of processor powers your device. If it’s a newer device, you can go with the 64bit version. Either way, you won’t make a mistake. If your device fails to install the 64bit version, there probably won’t be any problems with the 32bit version.
- After you’ve clicked on the correct version, the file will begin to download. You will see an active notification on your device, which will also inform you when the download ends.

- Now we need to install Kodi. Click on the notification that says that the file has been saved and you’ll be taken to your device’s File Explorer. Click on the app’s icon and you’ll enter the Installation Screen. Click ‘Next’ a couple of times, and Kodi will go through the rest of installation on its own.


- You’ve made it! After the installation ends, Kodi will be placed among your smartphone’s apps. Find it, and click on it to launch Kodi.
How to Install Kodi on TVs and TV Boxes?
Aside from smartphones and tablets, Android also powers a range of Android TVs and TV boxes. The main difference between these is in their interface.
Android TV is an operating system that powers TVs made by a range of manufacturers. However, the interface of this operating system is the same on all those devices. On the other hand, TV boxes can run custom versions of Android, which is why their interfaces can be different. Still, this shouldn’t be a concern since they work the same way. No matter what kind of TV or TV box you have, here’s how to install Kodi on Android TV.
Install Kodi on Android TV via Google Play Store
Android TV is a beautifully designed operating system. The best thing about it is the Play Store. This means that you can run custom-designed applications and enjoy a variety of different content.
- Launch Android TV and you should see its Home Screen. It consists of rows of icons.

- You can find Kodi by opening Google Play Store. Alternatively, you can use the voice search function and simply say ‘Kodi’. After a couple of seconds, you’ll see this application listed as one of the available options. No matter what method you use, click on the app’s icon.

- What you should be seeing now is Kodi’s overview. Use the Install button to finish the procedure.

- Kodi’s installation file will begin to download. After a few minutes (depending on your Internet connection), Kodi should be ready for use.

- You can find Kodi in the Apps Section on Android TV.
Install Kodi via Chrome
Alternatively, you can use Google Chrome (or any other Web browser) to download Kodi’s APK file and install it manually. However, you need to make sure that you’re allowed to install third-party apps.
- Open the Settings menu and navigate to the Security Section. This is where you’ll see a toggle that allows you to install apps from unknown sources. Now you’re ready to install Kodi on Android TV.
- Open Chrome and go to kodi.tv/download. This is where you’ll find a list of available Kodi installation files. You’ll recognize Android’s icon among the available selection. Click on it.
- Among the available options, you should pay attention to two of them: ‘ARMV7A (32bit)’ or ‘ARMV8A (64bit)’. Their only difference is in their compatibility with different processors. The majority of Android TV devices and TV boxes are powered by 64bit processors. You should try that option first. If it fails to install, return and download the 32bit version.

- As the file begins to download, you will see a live notification. It will transform into a ‘Download Completed’ notification after the file downloads. Click on it and your device’s File Browser will open.

- Find your newly downloaded file and click on it. You will see the Install button. Click on this button.

- After a short installation guide, Kodi will be installed to your device. Find it in the Apps Section and launch it.
Install Kodi on Android: The Next Steps…
By now, you should have installed Kodi and the app should be ready for use. As you’ll see, Kodi for Android is not an enhanced version of its desktop counterpart. This is a fully working application that allows you to install addons as well.
For many of us, the first step after we install Kodi on Android consists of installing addons. As always, you can count on installing any kind of third-party Kodi addons. However, there is a way to avoid having to install addons one by one, manually. You can use a customized build that installs a number of useful addons at once.

It’s also important to know that there are other great Kodi builds out there. Some of them can be highly specialized in a certain kind of content (like Chinese TV stations, for example), which is great if you’re looking for something particular. Our guide on the best Kodi builds will take you through every step of the way of turning your Android TV into the ultimate source of entertainment.
Install Kodi on Android: Additional Considerations
Here are some frequently asked questions about using Kodi on Android. These will resolve any dilemmas you might be having.
Is Kodi for Android a Ported Version?
Yes, Kodi for Android is a port of its desktop counterpart. However, this application has been designed to be in compliance with Android-oriented standards. Even though the Android version is primarily aimed at TVs and TV boxes, this application works without any issue on smartphones and tablets as well.
Can I Stream HD Content Using Kodi for Android?
There are absolutely no restrictions to what kind of content you can stream. Kodi for Android is a full-fledged application, identical to versions made for Windows and MacOS. However, you also need to make sure your Android device can encode 1080p HD content. In addition, you also need to have a broadband Internet connection.
Are There Any Video and Audio Format Restrictions?
There aren’t any restrictions concerning video and audio formats. One of the best things about Android is that it supports an incredibly wide range of file types. This means you’ll hardly encounter a video file that fails to play due to unknown file type.
Can I use a Remote to Control Kodi on my Android TV?
You shouldn’t feel restricted when using Kodi on an Android TV or TV box. In fact, there are numerous ways this can be done. By default, your existing remote controller should work fine. Still, there are some alternative options. You can connect a wireless keyword over Bluetooth or install one of digital Kodi remotes on your smartphone or tablet. Those of you who like to tinker with technology can enable a Web interface to control Kodi on Android TVs. Finally, you can learn how to setup Kodi remote on Android, for additional information.
Install Kodi on Android: Tips & Tricks
We want you to take full advantage of Kodi no matter if you’re using it on your smartphone, tablet, or a large-screen TV. Follow these tips to ensure smooth playback and to save some disk space as well.
- We all love using Wi-Fi connections. However, these are not the best way to reach the full potential of your Internet connections. There are many reasons why Wi-Fi can’t be as fast as good old Ethernet connections. To make sure you can download files as fast as possible, use Ethernet. This goes for Android TVs and TV boxes.
- If you have experience tinkering with different types of Internet connections, it’s worth switching between different protocols like NFS, FTP, and WebDAV. However, you shouldn’t make any changes if you aren’t familiar with these terms.
- You can make Kodi perform faster by disabling thumbnails. This can be done by going to Settings > Video > File and deselecting ‘Generate Thumbnails’.
- Android users won’t benefit from RSS feeds on their devices. This option can be disabled in the System menu, hidden behind the Gear Icon on the Home Screen of Kodi. As a result, this might make the main menu to become more responsive.
- At the moment, Kodi doesn’t support native streaming via Chromecast. However, you can still stream Kodi’s video content from your smartphone to your TV. This is done by opening the Google Home app and setting up Kodi within that app.
Final Thoughts
Even though many of us use Kodi on our computers, you’ll discover a new world of entertainment if you run Kodi on your smart TV. In many ways, it can successfully replace any other video streaming application you might be using at the moment.
If you have something to share, don’t hesitate to use the comments section below. We’d love to hear your opinion. And also, don’t forget to follow us on Facebook and Twitter. Thanks!
The post How to Install Kodi on Android – Covering Android Smartphones, Tablets, and TVs! appeared first on Husham.com.


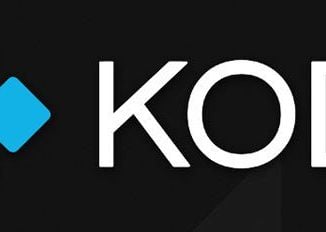
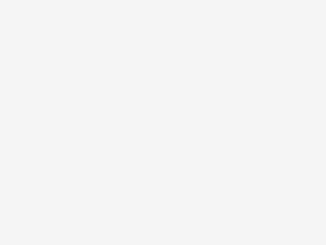

Be the first to comment