
[ad_1]
In this guide, I will show you how to install cCloud on Kodi. The images used in the guide have been taken from Kodi on a PC. Since Kodi interface is the same across all the supported platforms, the method works on all the Kodi devices including FireStick, Android tablet, and smartphones, Roku etc.
cCloud is a Kodi addon that lets you watch live TV on all the Kodi compatible devices. Initially, when cord-cutting was only a little more than a concept and had seen little application, I was skeptical about it. I liked the traditional way of watching TV – sitting on the couch, throwing my legs across the table and probably eating popcorn. But, as online live TV streaming started to become more mainstream, I realized I had to break out of my cocoon of biases and see the whole thing in a new perspective. I figured that live TV over the internet not only delivers traditional cable TV content in high quality, it is also substantially more cost-effective.
While there are a few live TV services that need you pay a monthly subscription to watch your favorite channels online, cCloud Kodi addon is totally free. You don’t even need to register or sign up for an account. All you got to do is install cCloud on Kodi using the method I have described below and get started. cCloud has several categories and a wide range of channels to choose from. Whether you want to watch TV on Android mobiles while on the go or on TV with streaming devices like FireStick, cCloud Kodi addon is the right choice. This addon also has some on-demand content, but that may not necessarily be its strong suit. It is primarily a live TV addon.
Let us know learn how to add cCloud to Kodi. Keep reading!
How to Install cCloud TV on Kodi
As a security measure, Kodi, by default, blocks the installation of the third-party Kodi addons like cCloud TV. To grant Kodi the permission to install such apps, a small change in the security setting is required. Here is what you need to do:
When you are on the Kodi home-screen, open the Settings option. You will find the Settings icon on the top-left. It is underneath the Kodi logo.

When you open Settings, click ‘System Settings’ from the list of the options

Now, click ‘Add-ons’ on the left sidebar. You will see ‘Unknown Sources’ with a switch on the right of the screen. Move the switch to the ON position.

When you see the following warning message, click ‘Yes’ button. I have been using cCloud for some time and can assure you that it is safe.

Now that you have enabled unknown sources, we can go ahead and install cCloud on Kodi.
Quick summary of what we will do next: cCloud Kodi is a third-party addon available through the third-party repository called Kodil. In the following installation method, we will first add the source to install Kodil repository from. Later, we will install the Kodil repository and finally we will install cCloud Kodi addon from the repository.
Your IP 151.60.94.237 is visible to everyone. A VPN hides your IP and protects you from online surveillance, ISP throttling, and hackers. It also unblocks geo-restricted Kodi Add-ons / Builds.
Click HERE to get 3-months free & save 49% on ExpressVPN’s annual plans. It comes with a 30-day money-back guarantee.
Let’s get started.
Step 1: Go ahead and open Settings again from the Kodi home-screen by clicking the cog icon on the top-left

Step 2: Click ‘File manager’ next

Step 3: Click and open ‘Add source’ option on the next screen

Step 4: When you see the following window, click

Step 5: Type in the source URL kdil.co/repo/ and click OK. The URL must be typed in correctly so that it points to the right source.

Step 6: Enter the name of the source of your choice within the ‘Enter a name for this media source’. You may choose any name you would like to identify the added source with. I am going to enter the name ‘Kodil’.
Click ‘OK’

Step 7: Now you will want to go back to the Kodi home-screen. From the home-screen click ‘Add-ons’ on the left sidebar/panel

Step 8: Open the Package Installer option on the top-left of the next screen

Step 9: Go ahead and click ‘Install from zip file’

Step 10: Now find the name you added in Step 6 and click it. In my case, it is ‘Kodil.’

Step 11: You should see two zip files here. Click the one named ‘Kodil.zip’

Step 12: Wait for the Kodil repository installed notification to appear.It will slide out from the top-right.
This means that Kodil repository has now been added to Kodi. Kodil is one of the most popular third-party repositories for Kodi and hosts dozens of addons. You will also find a lot of other popular addons on Kodil.

Step 13: Now, click ‘Install from repository’

Step 14: Click the ‘..Kodil Repository’

Step 15: Next, click ‘Video add-ons’

Step 16: Scroll down a bit and click ‘cCloud TV’

Step 17: Click ‘Install’ button that you see on the bottom right

Step 18: Again, wait for the ‘cCloud TV Add-on installed’ notification to show up. You have successfully installed cCloud for Kodi.

Step 19: Go back to the Kodi home-screen and click ‘Add-ons’ again. Now, click ‘Video add-ons’. You will find the cCloud TV addon icon here.

Step 20: Click the cCloud Kodi addon icon and start watching your favorite TV channels for free

As you can see, there are various categories to choose from. Scroll down further and you will even find the option to watch on-demand content such as movies.
Before you start streaming with Kodi Addons / Builds, I would like to warn you that everything you stream on Kodi is visible to your ISP and Government. This means, streaming copyrighted content (free movies, TV shows, Sports) might get you into legal trouble.
Kodi users should always use a VPN to protect their identity while streaming.
I personally use and recommend ExpressVPN, which is the fastest and most secure VPN. It comes with a 30-day money-back guarantee. Meaning, you can use it freely for the first 30-days and if you are not satisfied with the performance (which is highly unlikely), you can ask for the full refund.
We do not encourage the violation of the copyright laws. But, what if you end up streaming content from an illegitimate source unintentionally? It is not always easy to tell the difference between a legit and illegal source.
So, before you start streaming on Kodi, here's how to get VPN protection in 3 simple steps.
Step 1: Get the ExpressVPN subscription HERE.
Step 2: Click HERE to download and install the ExpressVPN app on your device.
Step 3: Click the Power icon to connect a VPN server. That's all. Your connection is now secure with the fastest and best VPN for Kodi.

Wrapping Up
It is true that there are quite a few live TV addons for Kodi. But, I have also noticed that most add-ons do not have high-quality streams. Also, whatever streams they have usually do not work. After having used cCloud Kodi live TV add-on for a while, I think I am in the position to vouch for its reliability and stability. This addon may not have all the popular channels you would like to watch, but most of the channels it hosts work. I wouldn’t deny that I would have been happier if they had some premium channels as well. Yet, I believe that Kodi cCloud addon is one of the best available options presently.
Related:
Best Kodi Builds
Best Kodi VPN
How to install Placenta
How to fix buffering on Kodi
Click HERE to Subscribe my Newsletter for Exclusive Guides and Giveaways Disclaimer – Husham.com.com do not host or link to copyright-protected streams. We highly discourage piracy and strictly advise our readers to avoid it at all costs. Any mention of free streaming on our site is purely meant for copyright-free content that is available in the Public domain. Read our full disclaimer.
(function(d, s, id)
var js, fjs = d.getElementsByTagName(s)[0];
if (d.getElementById(id)) return;
js = d.createElement(s); js.id = id;
js.src = “http://connect.facebook.net/en_US/sdk.js#xfbml=1&version=v2.6”;
fjs.parentNode.insertBefore(js, fjs);
(document, ‘script', ‘facebook-jssdk'));
[ad_2]


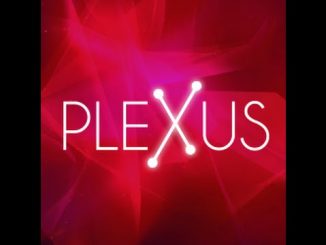
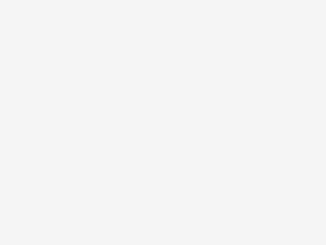
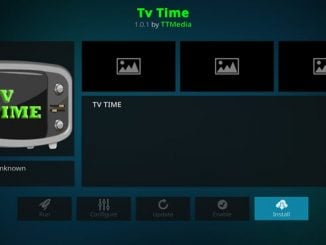
Be the first to comment