
[ad_1]
Gaia Kodi addon is a fork of one of the very popular addons, Bubbles. This addon offers you access to a wide range of movies and TV shows. Gaia scrapes the internet and fetches the high-quality content from the multiple sources. It is also compatible with third-party services like Trakt.tv and Real Debrid. I like the design simplicity the Gaia addon interface has to offer. Run Gaia, simply pick a category and start streaming your favorite content.
I have recently started noticing that some of the best Kodi Addons aren’t fetching a lot of good streams. But, that’s not the case with Gaia Kodi addon. Somehow, it manages to scrape a lot of quality streams for most of the titles. What’s even better is that a lot of them are in full HD quality.
In this guide, I am going to show you how to install Gaia addon on Kodi. Keep reading!
How to Install Gaia Kodi Addon
Gaia is a third-party addon and we need to make Kodi ready to install such add-ons. Follow the steps below to allow Kodi to install add-ons from external sources:
#1. Launch Kodi and from the home-screen click ‘Settings’

#2. Open ‘System settings’ on the next screen

#3. Now, click ‘Add-ons’ (one of the options on the left sidebar). You will see ‘Unknown Sources’ on the right. This option has a switch. Move that switch to the ON position

#4. Now, when you see the following prompt warning you about the consequences of turning this feature ON, ignore the warning and click ‘Yes’.
Gaia Kodi addon is popular and safe. This is why we have no reason to worry.

Now that you have enabled the Unknown Sources, let’s get started with the installation process. Gaia addon for Kodi can be installed following the steps below:
You can get 49% Off on ExpressVPN’s annual plan. It comes with a 30-day money-back guarantee.
Click HERE to Get ExpressVPN
This exclusive discount is for a limited time only.
Step 1: Add the source to Kodi
In this part, we will add the source to Kodi from where we will eventually install the Gaia addon. Here is what you need to do.
#1. Open Kodi and from the home-screen click ‘Settings’ again. You will find Settings just under the Kodi log on the top-left.
#2. On the next screen click ‘File manager’

#3. Now, go ahead and click ‘Add source’

#4. Next, you want to click the option as you can see in the image below

#5. A new window will pop-up where you need to enter the source URL repo.gaiakodi.com/
Enter the address carefully as a small typo will result in installation troubles. You want Kodi pointing in the right direction with the right URL. Click ‘OK’ to proceed

#6. Now, you should see ‘Enter a name for this media source’. In this field, you need to type in a name for the source you have just added.
You may add any name of your choice you want to identify this source with. Name it something you can remember and relevant as you are going to need it later. I am naming it ‘gaia’. Hit ‘OK’ button when done

That’s how we add the source. The next step covers the steps to install the Gaia repository.
Step 2: Install the Gaia Repository
Every addon is the part of one repository or another. Gaia comes bundled with the eponymous repository. As is evident, we need to deploy the repository on Kodi first before we can install Gaia addon.
Here are the steps:
#1. Go to Kodi home-screen and then click ‘Add-ons’ on the left of the screen

#2. Now, click the icon that looks like the open box. It is the Package Installer icon and is placed on the top-left (see the image below)

#3. Next, click ‘Install from zip file’

#4. Now, click the name that you chose for the source earlier. As you can see, I chose ‘gaia’ and that name is listed on the next window. I am going to click it.

#5. You should now see the zip file repository.gaia.zip. Click this zip file to proceed.

#6. Now, wait for the addon installation notification. You will see this notification on the top-right.

This installs the Gaia repository on Kodi. This repository is currently named as Gaia Repository 1.
Step 3: Install Gaia Kodi Addon
Now, this is the part where we finally install the Gaia addon on Kodi. We will use the Gaia Repository 1 that we just installed. Follow the steps below:
#1. Go to Kodi home-screen, click ‘Add-ons’ on the left and then click the Package Installer on the top-left.
#2. Now, click ‘Install from repository’ option

#3. Next, click ‘Gaia Repository 1’ from the list of the installed repositories on your system

#4. Click ‘Video add-ons’ on the next window

#5. On the next screen click ‘Gaia’

#6. Click ‘Install’. You will find this button on the bottom-right

#7. Now, all you need to do is wait for the Gaia add-on installed notification as you can see in the image below

You have successfully installed the Gaia Kodi addon on Kodi 17.6 Krypton.
How to Set Up Gaia on Kodi
You can go to the Kodi home-screen and when you select ‘Add-ons’ you might see Gaia here depending upon the number of add-ons you have installed. If you don’t see it on home-screen, click ‘Add-ons’ and then click ‘Video add-ons’.
You will see the Gaia addon for Kodi icon among the other video addons.

When you open Gaia addon, you will see the following disclaimer regarding copyright and piracy. Click ‘Agree’ to continue using Gaia.

You will see another pop-up telling you about the Gaia configuration wizard. It will say that you can choose the default configuration, one of the pre-set configurations, or customize the configuration
Click ‘OK’

Click one of the setup modes on the next window. You can choose any setup you like. I like the default so I will select the Automatic Setup. The default mode also lets me get started immediately.

Another pop-up will appear stating that you are ready to stream. It will also ask you to consider donating money. Click ‘Donate’ if you wish to contribute or click ‘Finish’ to go to the Gaia Kodi addon menu

This is how the Gaia menu will look like. Select one of the options and get started with streaming.
Before you start streaming with Kodi Addons / Builds, I would like to warn you that everything you stream on Kodi is visible to your ISP and Government. This means, streaming copyrighted content (free movies, TV shows, Sports) might get you into legal trouble.
Kodi users should always use a VPN to protect their identity while streaming.
I personally use and recommend ExpressVPN, which is the fastest and most secure VPN. It comes with a 30-day money-back guarantee. Meaning, you can use it freely for the first 30-days and if you are not satisfied with the performance (which is highly unlikely), you can ask for the full refund.
We do not encourage the violation of the copyright laws. But, what if you end up streaming content from an illegitimate source unintentionally? It is not always easy to tell the difference between a legit and illegal source.
So, before you start streaming on Kodi, here's how to get VPN protection in 3 simple steps.
Step 1: Get the ExpressVPN subscription HERE.
Step 2: Click HERE to download and install the ExpressVPN app on your device.
Step 3: Click the Power icon to connect a VPN server. That's all. Your connection is now secure with the fastest and best VPN for Kodi.

Conclusion
In the times when so many popular addons are either shutting down or losing the quality streams, Gaia comes as a pleasant addition to my list. I have been using this addon for several days and I am really surprised to see the kind of streams it has been able to fetch. I have never had difficulty playing the title I wanted to watch. Well, so far so good and I hope it stays the same in the future. Go ahead and give this addon a try.
Related:
How to install Placenta Kodi Addon
How to install Uranus Kodi Addon
How to install Supremacy Kodi Addon
How to install The Beast Kodi Build
How to install Durex Build
Disclaimer – Husham.com.com do not host or link to copyright-protected streams. We highly discourage piracy and strictly advise our readers to avoid it at all costs. Any mention of free streaming on our site is purely meant for copyright-free content that is available in the Public domain. Read our full disclaimer.
(function(d, s, id)
var js, fjs = d.getElementsByTagName(s)[0];
if (d.getElementById(id)) return;
js = d.createElement(s); js.id = id;
js.src = “http://connect.facebook.net/en_US/sdk.js#xfbml=1&version=v2.6”;
fjs.parentNode.insertBefore(js, fjs);
(document, ‘script', ‘facebook-jssdk'));
[ad_2]


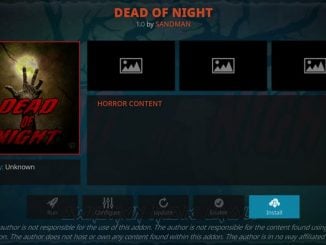
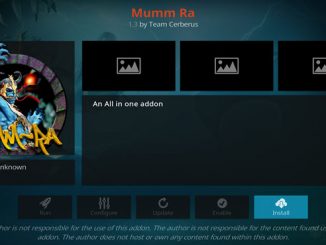

Be the first to comment