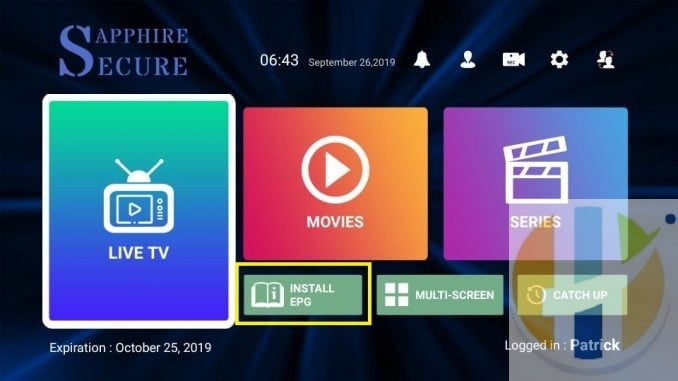
How to Install Sapphire Secure IPTV on FireStick / Android 2020
In this guide, you will learn to install Sapphire Secure IPTV on FireStick and other Fire TV devices, such as Fire Stick 4K and Fire TV Cube. The guide also briefly covers the installation process for Android TV Boxes, Smart Android TVs, Android Mobiles & Tablets, and iOS Devices.
Sapphire Secure is an IPTV service that offers you access to more than 4000 live satellite channels. It is one of the most cost-effective IPTV services for FireStick starting at $5 every month.
This IPTV service has its own Android app. Since it is a third-party service, you will not find it in the official stores like Amazon Store, Google Play Store, or Apple Store.
This guide will help you through the manual installation process of Sapphire Secure on FireStick and other devices using the sideloading technique.
I have also provided the steps to recover/reset passwords related to Sapphire Secure. In addition, you will also find the instructions to find the M3U and EPG playlists, which can be used with IPTV applications like IPTV Smarters.
Sapphire Secure does not have an iOS app. However, with IPTV Smarters, you can use this service on your iOS device as well.
How to install Sapphire Secure IPTV on FireStick
There will be two parts of this process as follows:
- Part 1: Sign up for Sapphire Secure service
- Part 2: Install Sapphire Secure on FireStick
Part 1: Sign up for Sapphire Secure IPTV Service
In this part of the process, you will need to choose a subscription plan and register an account with Sapphire Secure.
On a computer or mobile go to the Sapphire Secure signup website www.husham.com/sapphireiptv
Choose the plan you want to buy and click Order Now
Here is what you would want to know about the plans:
- There are three types of plans: Silver, Gold, and Platinum
- Each plan has a Plus+ variant, which also includes adult or mature content
- For instance, Silver and Silver Plus+ plans are essentially the same with the exception that the Plus+ plan also includes adult content
- The website count in the plan description indicates the number of allowed simultaneous connections. For example, the Silver plan allows only 1 connection, Gold allows up to 3 connections, and Platinum offers up to 5 connections
- So, if you need to share Sapphire Secure with your family or friends, choose the Gold or Platinum plan
- If you have an older Mag box, click Classic Server under Categories section to view the compatible plans
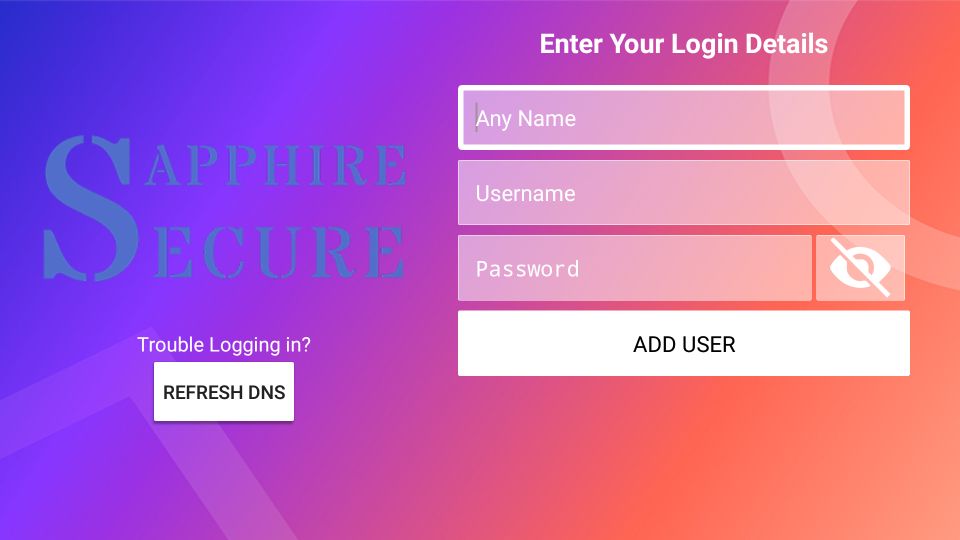
I have chosen the Silver plan for the demonstration purposes in this guide
Click Continue on the next page
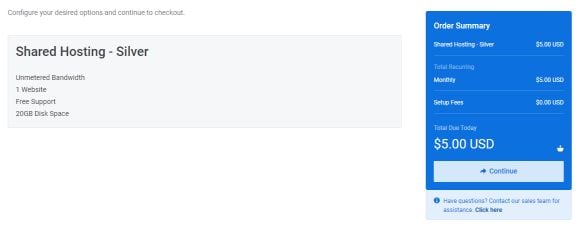
On the following webpage, select Create a New Account if you are registering for the first time
If you are an existing customer, select Existing Customer Login
Fill out the form with your email address and other details
New customers also need to create a Sapphire Secure online account password
This password is ONLY for your online account and NOT for APK login. You will receive the APK or streaming password in your registered email
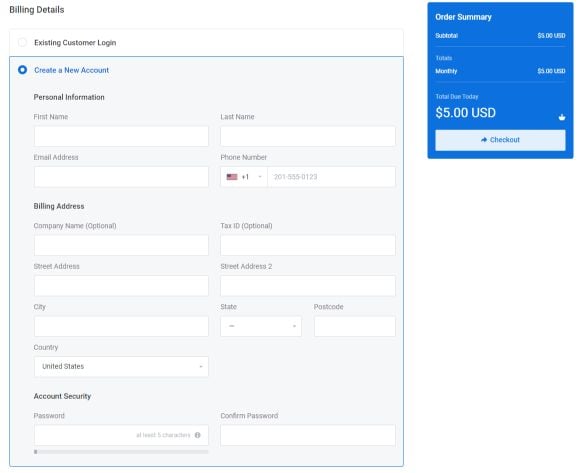
On the same page as above, scroll down to the Payment Details section and choose your payment method.
Note: Sapphire Secure is currently accepting only BitCoin/LiteCoin cryptocurrency payments
Click the checkbox I have read and agree to the Terms of Service
Click Checkout to proceed
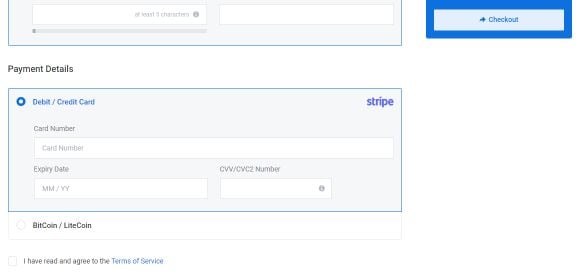
Once the transaction is successful, you will receive an ‘Order Placed’ confirmation on the next page.
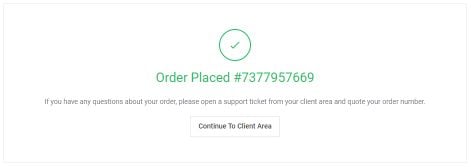
Now, you just need to wait for the email from Sapphire Secure IPTV with your APK service login details. The email is usually sent within minutes after the completion of the transaction.
If you haven’t received the email, make sure you check the spam folder of your email. Also, mark the emails from Sapphire Secure as ‘not spam’ to avoid missing any future emails.
This is how you sign up for the Sapphire Secure account.
Install the Sapphire Secure IPTV APK on FireStick
Sapphire Secure IPTV is a third-party service and not available via the Amazon Store. Therefore, we will sideload it onto the FireStick. Follow the steps below:
1- Access the FireStick Settings
You need to highlight the menu bar on the home screen of FireStick and select Settings. The menu bar is on the top
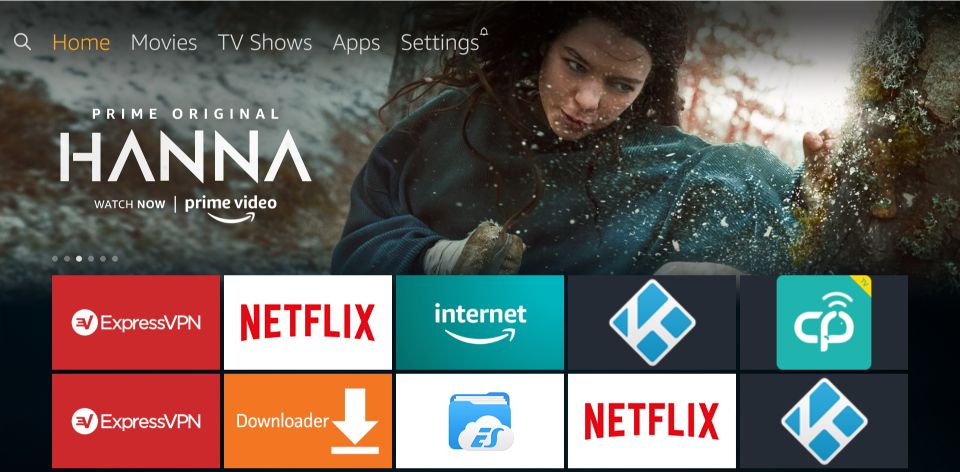
2- Select and click My Fire TV option on the next screen
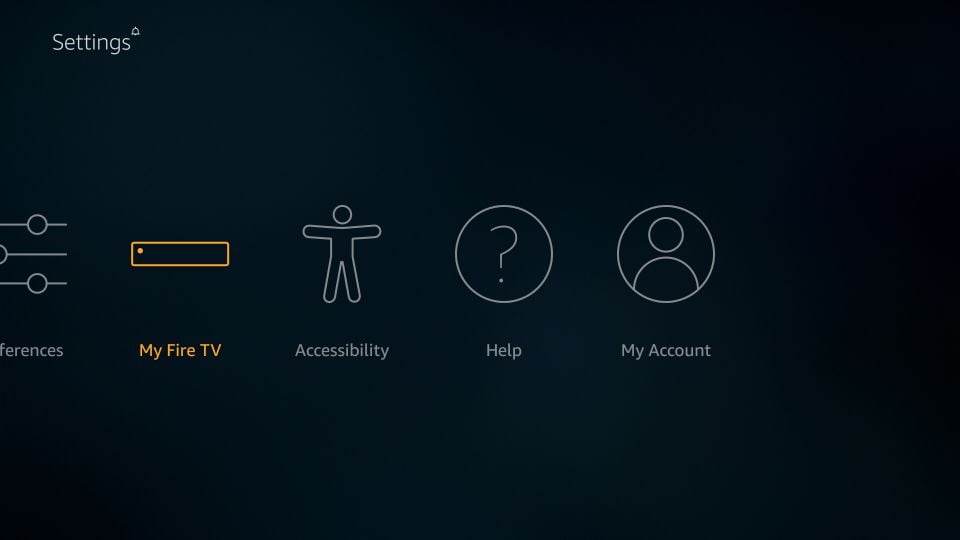
3- Open the next option called Developer Options
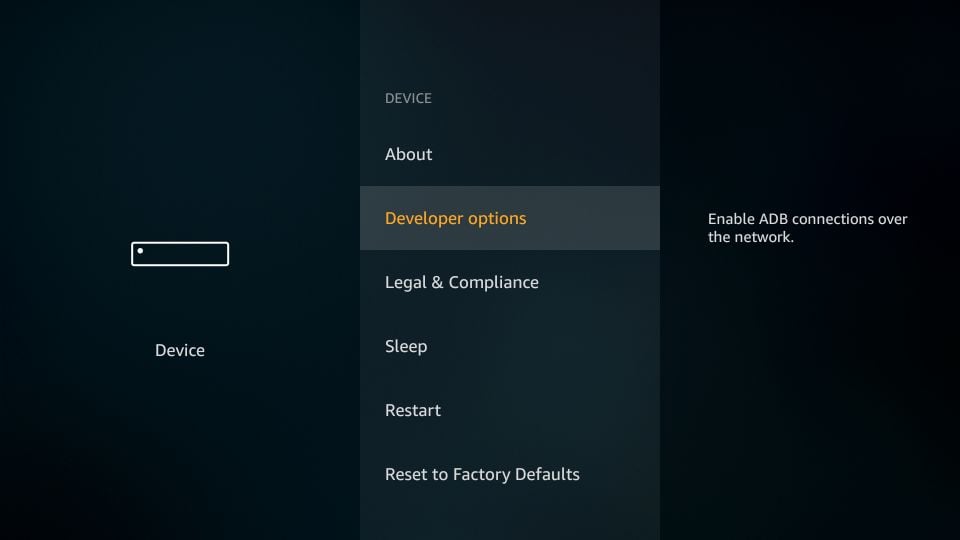
4- Now, here you need to make sure that the option Apps from Unknown Sources is enabled (or ON)
If it is disabled/OFF, click it once
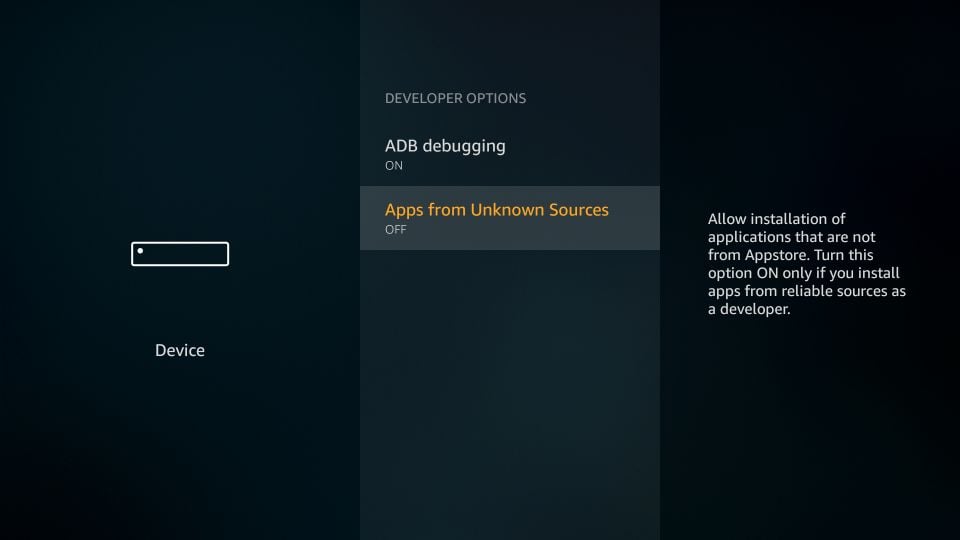
5- Before enabling Apps from Unknown Sources FireStick will ask for your confirmation
Go ahead and click Turn On
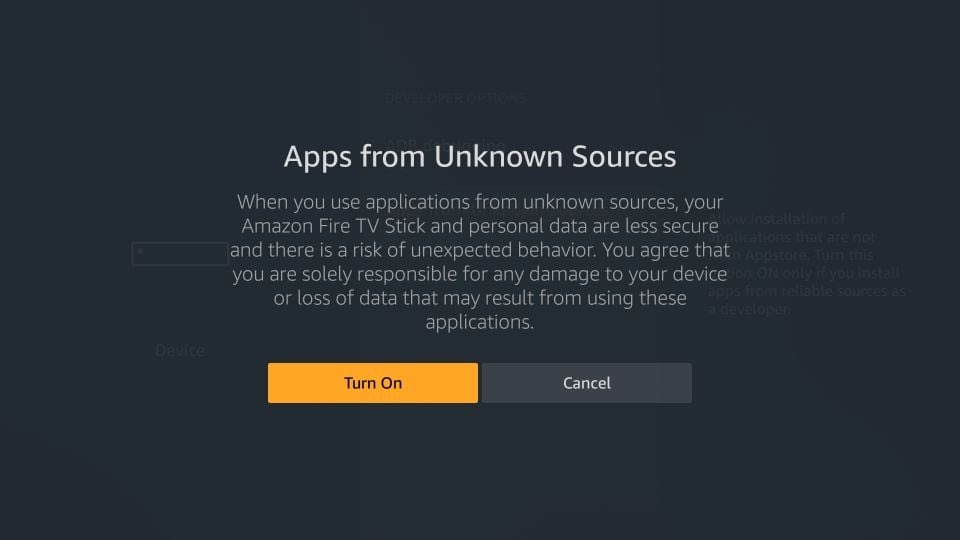
6- Come back to the FireStick home screen and highlight the menu bar again
Select the Search option in the top-left corner
7- Search for the Downloader app using the onscreen keypad
Install the Downloader app on your device
This app is required to sideload the Sapphire Secure IPTV on Amazon FireStick as your device does not allow browser downloads
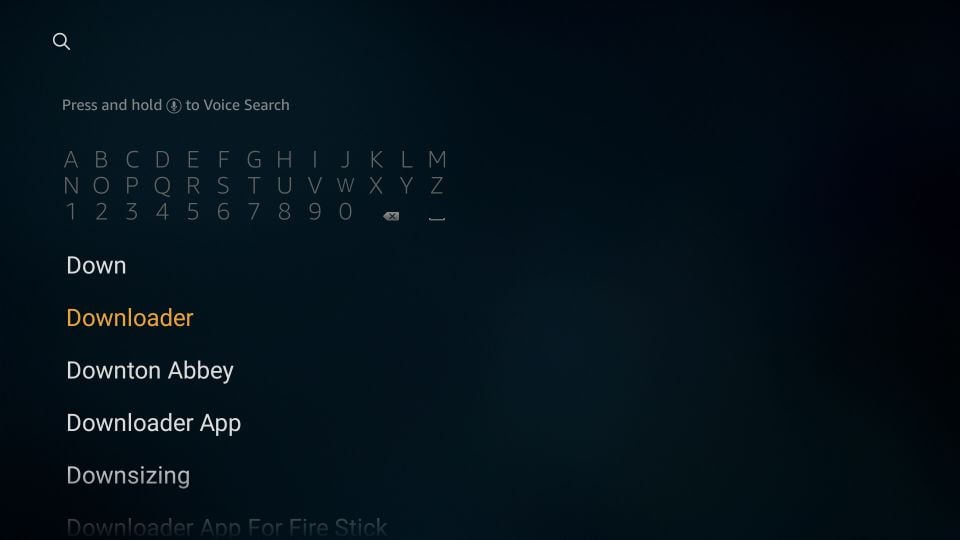
8- Open the Downloader app
When the app is used for the first time, it triggers some popups. Dismiss the popups you encounter choosing the appropriate options until you see the main screen of the app
Click the textbox on the right where it has https://
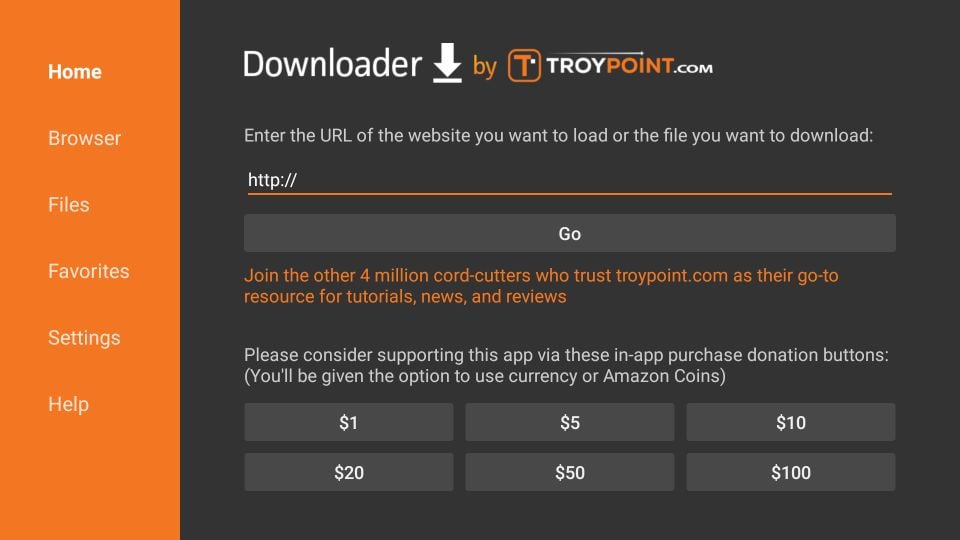
9- Now, enter the following path in the textbox on this popup with the onscreen keypad
Note: You may also enter the partial URL hyp://bit.ly/sapphireiptv
Click GO when you are done
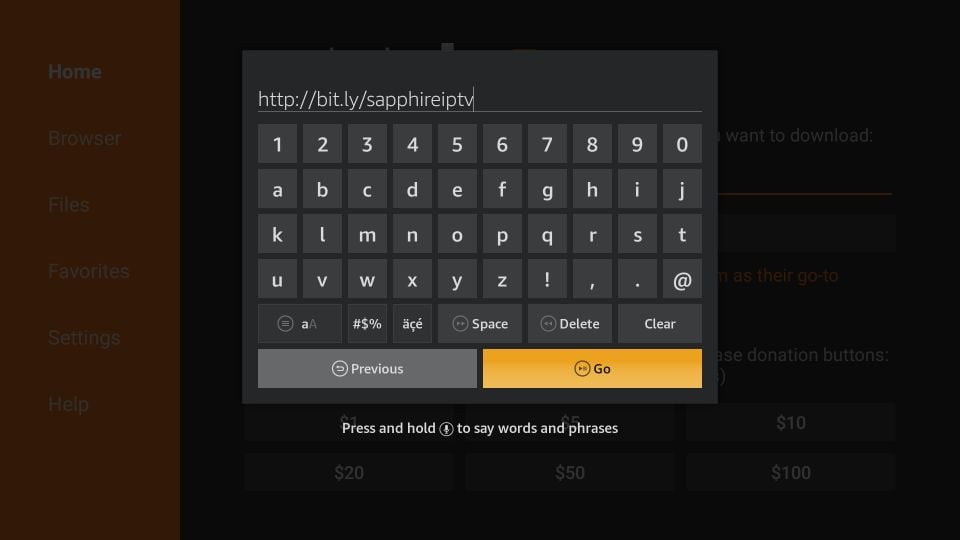
10- We now need to wait until the Downloader app downloads the Sapphire Secure APK on your device
This may take a couple of minutes
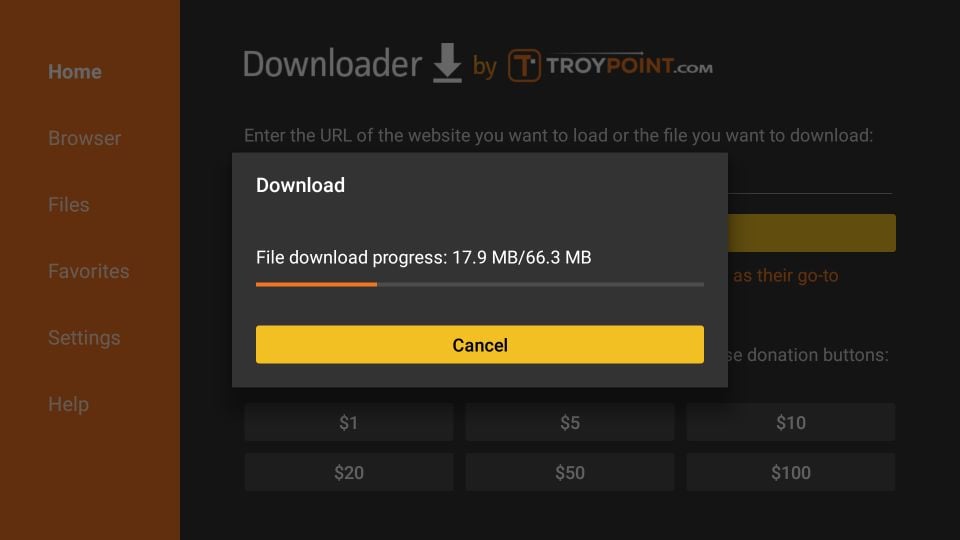
11- You must now see the following window (after the APK download has finished)
Go ahead and choose the INSTALL button
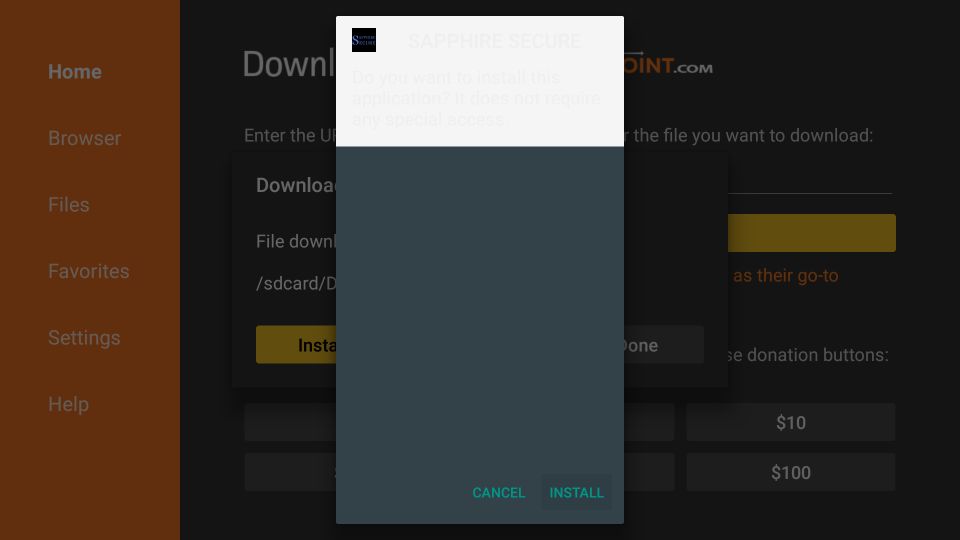
12- Again wait! Allow your FireStick a minute to install Sapphire Secure IPTV app
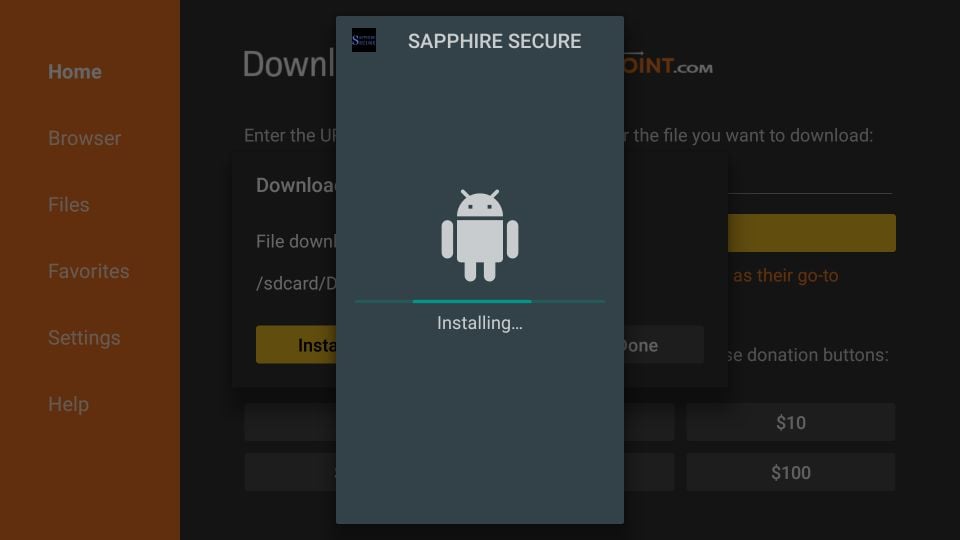
13- This window is displayed when the Sapphire Secure app has installed (it says App installed)
By choosing the OPEN option, you can launch the app
However, at this time, we are going to click DONE
Sapphire Secure APK file is of no use anymore and it is better we delete it to save some storage space
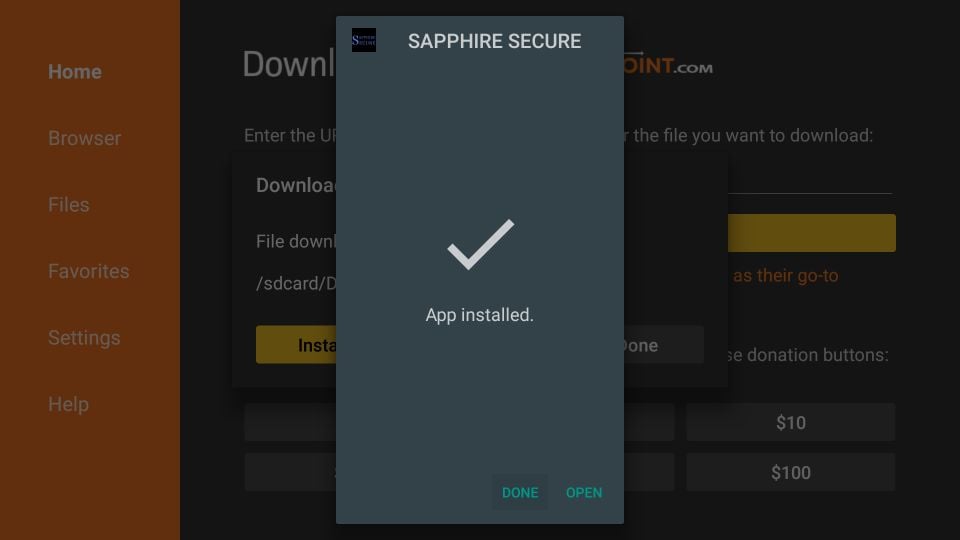
14- Click Delete on the next screen
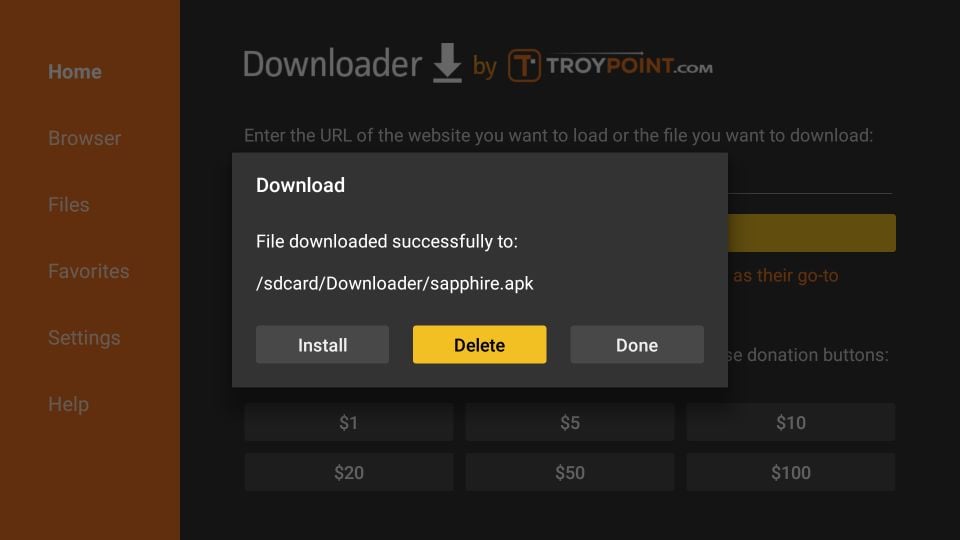
15- Confirm by clicking Delete again
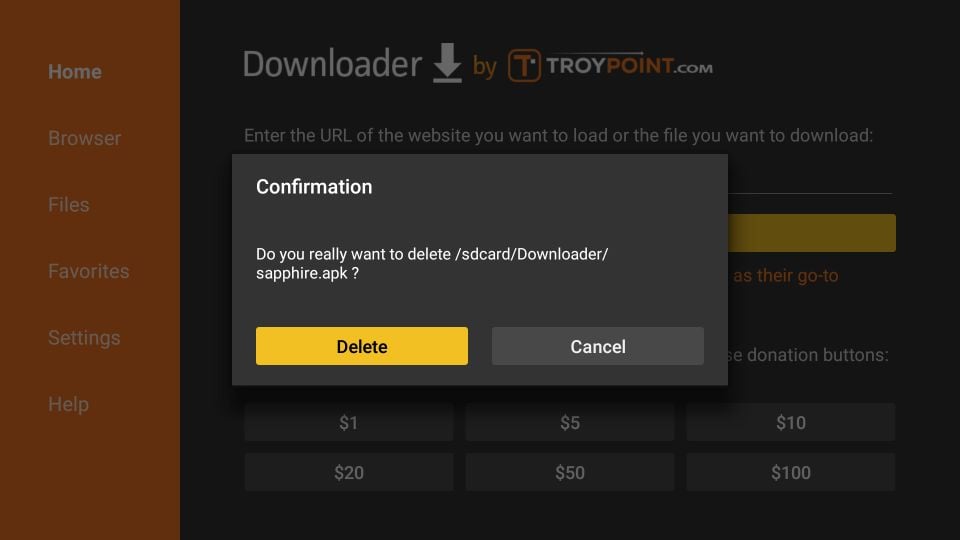
Great! You have successfully installed the Sapphire Secure FireStick app.
How to use the Sapphire Secure IPTV on FireStick and other supported devices
Let me break this section down into two parts:
- Part 1: How to access Sapphire Secure app
- Part 2: Use Sapphire Secure app
Note: If you already know how to access the installed apps on FireStick, feel free to skip to Part 2 straightaway
Part 1: Access Sapphire Secure app on FireStick
If you are new to FireStick, this part will tell you how to access your installed apps on FireStick. There are several ways to do it. Let me show you how:
- Go to the home screen of FireStick and navigate to Settings / Applications / Manage Installed Applications / Sapphire Secure (or any other app you wish to open) / Launch Application
OR - Simply hold down the Home button/key on your Amazon FireStick remote for a few seconds. You should see a full-screen popup window. Click Apps
OR - FireStick home screen has the first row titled Recent. You need to highlight the second row underneath it titled Your Apps & Channels
Now, go all the way to the left (or the right) and click See All
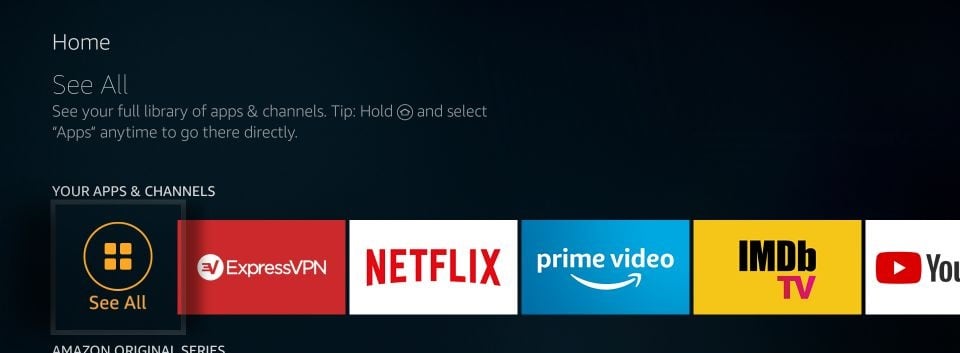
Scroll down and select the Sapphire Secure app
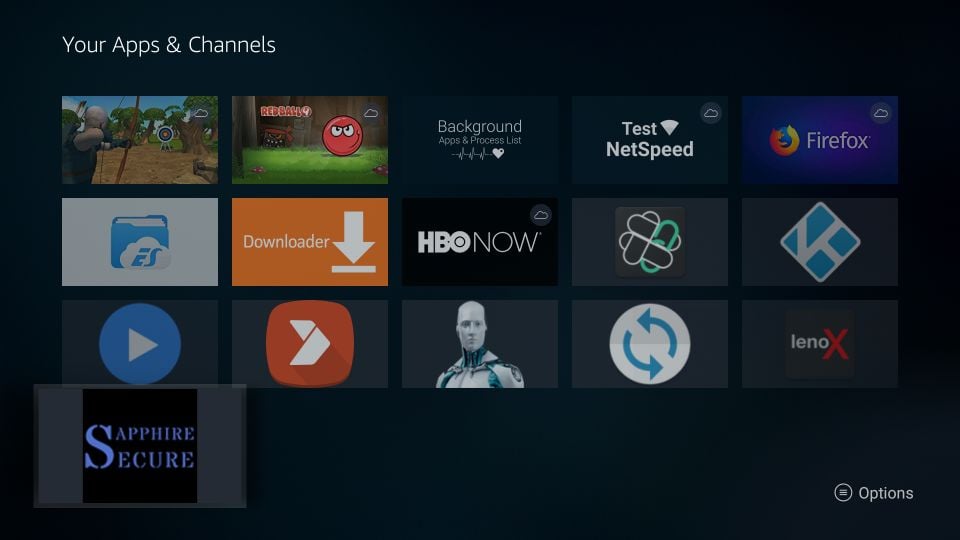
If you would rather have this app on your FireStick home screen for quick access, press the menu key on the Amazon Fire TV remote (button with 3 lines). When the pop-menu is displayed on your TV, click Move. You may now place the app anywhere in the first row to make it appear on the home screen
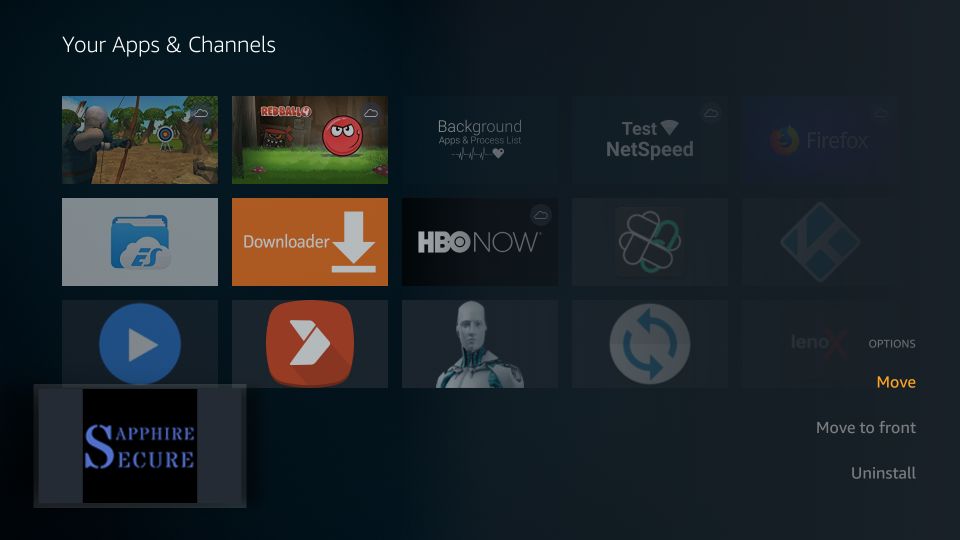
Part 2: Use the Sapphire Secure app on FireStick
Here is the main login screen of the Sapphire IPTV app for FireStick
You need to add a User first before you could use the app
In the Any Name textbox, type any username of your choice
Enter the Username and Password you received in your registered email
Click Add User to continue
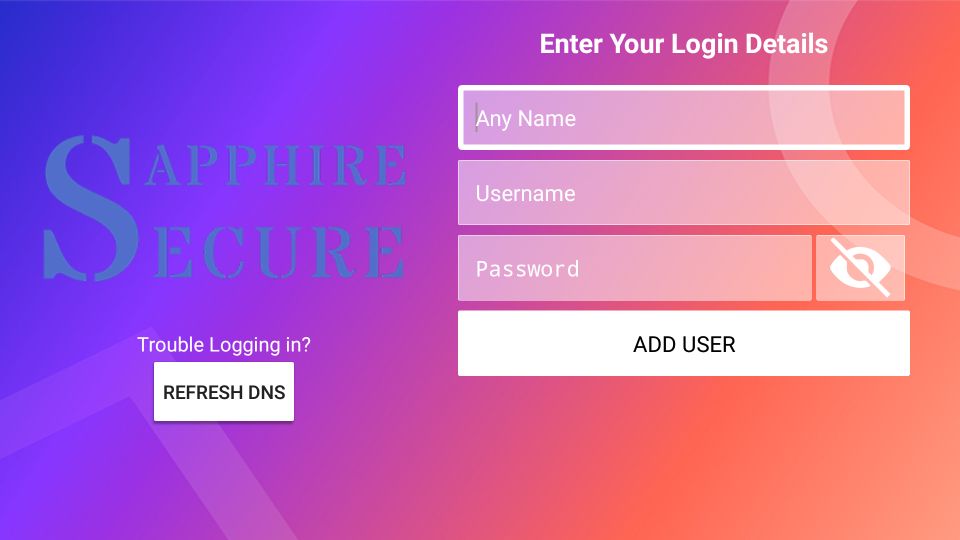
You will see the User you created on the login screen along with your app username
Select and click the user to get started
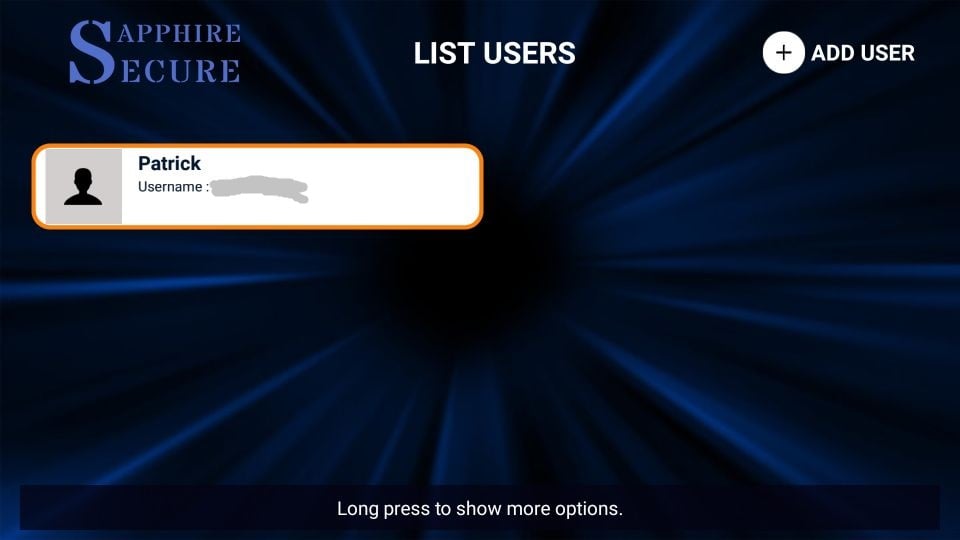
Sapphire Secure will set itself up and download Channels, Movies, etc.
Give it a minute
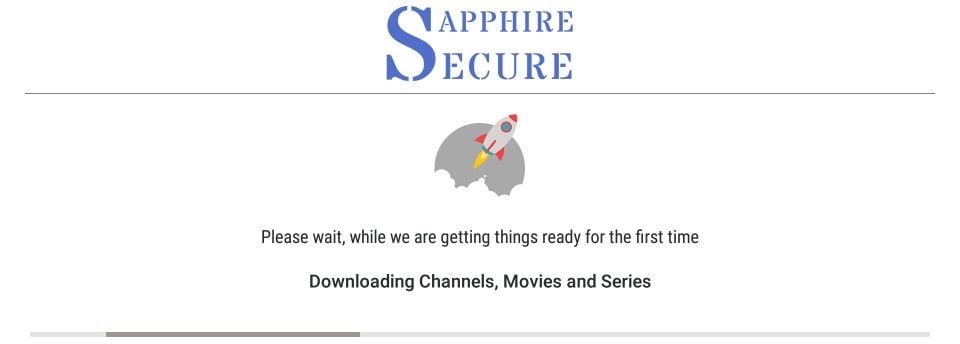
You will now be redirected to the main screen or the home screen of the Sapphire Secure app
Here is how it looks like
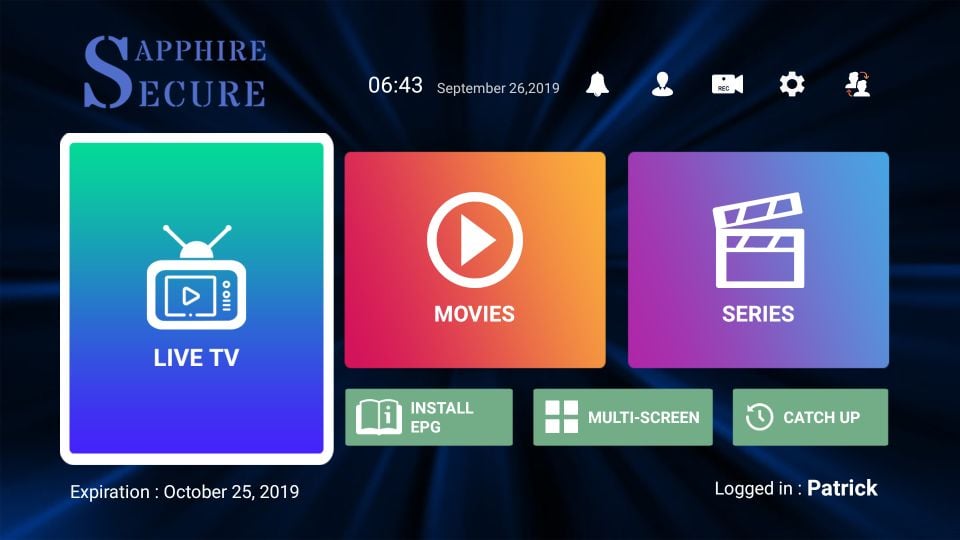
You can get started by clicking the LIVE TV option
Sapphire Secure IPTV for FireStick and other devices does not offer VOD content. Therefore, the VOD sections, Movies & Series, are currently empty
These are the Live TV categories. Each category also displays the number of channels it gives you access to.
To access the channels, click the desired category and start streaming
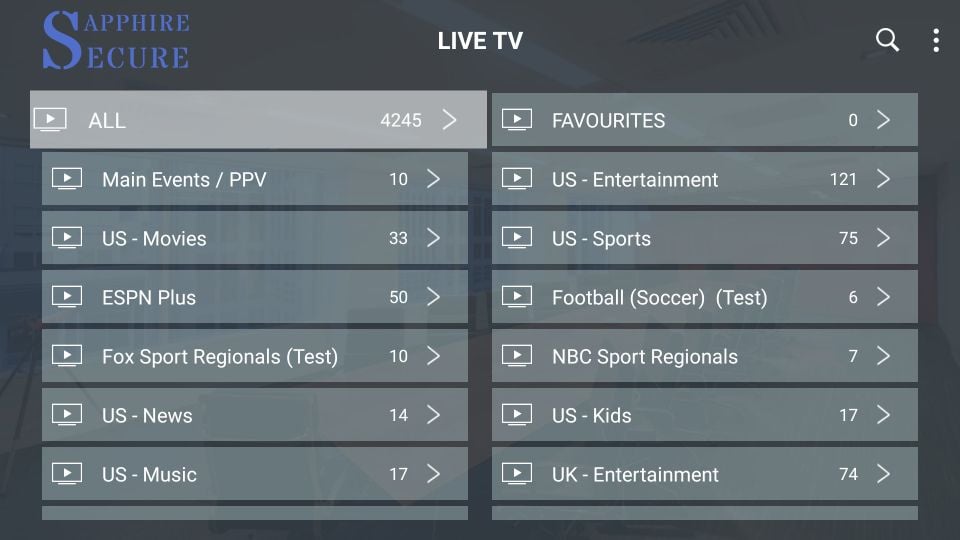
How to use Sapphire Secure Live EPG
Sapphire Secure service comes with a live EPG or TV Guide to help you find out what’s on TV and the current day’s schedule.
Click the LIVE WITH EPG option on the main screen of the app
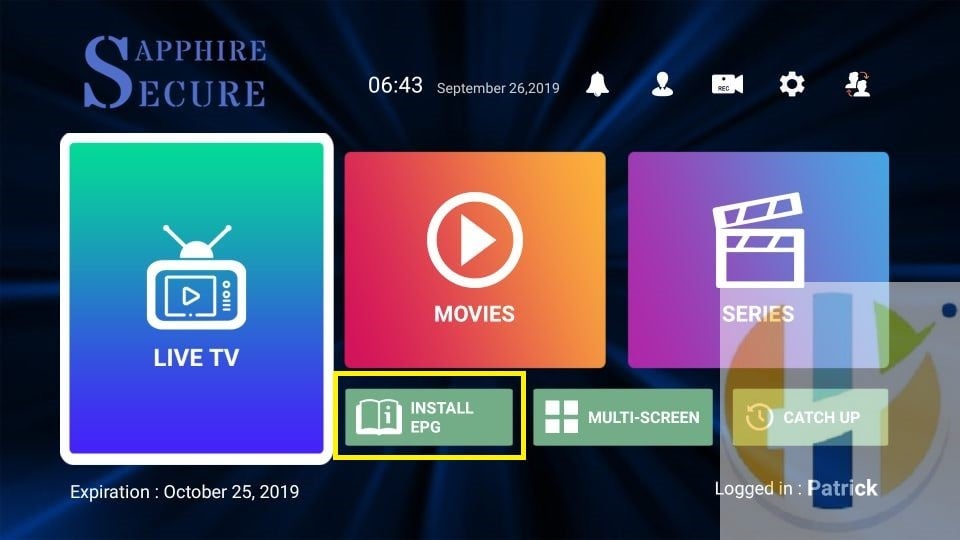
It will take a few seconds to download the EPG
Click the category for which you want to view the schedule. You may click a channel on the TV Guide to start streaming.
Use the Sapphire Secure Catch-Up Option
The catch-up option lets you play the recently aired live TV content you missed.
– Click the CATCH UP option on the home screen of the app
– The available episodes and content are available via various categories.
– Apparently, Sapphire Secure does not offer a lot of catch-up options presently
Use the Multi-Screen feature of Sapphire Secure IPTV
Sapphire Secure offers the Multi-Screen or split-screen feature that lets you stream multiple (up to 4) live channels on the same screen. Here is how you can use this feature:
Click Multi-Screen option on the home screen of the app
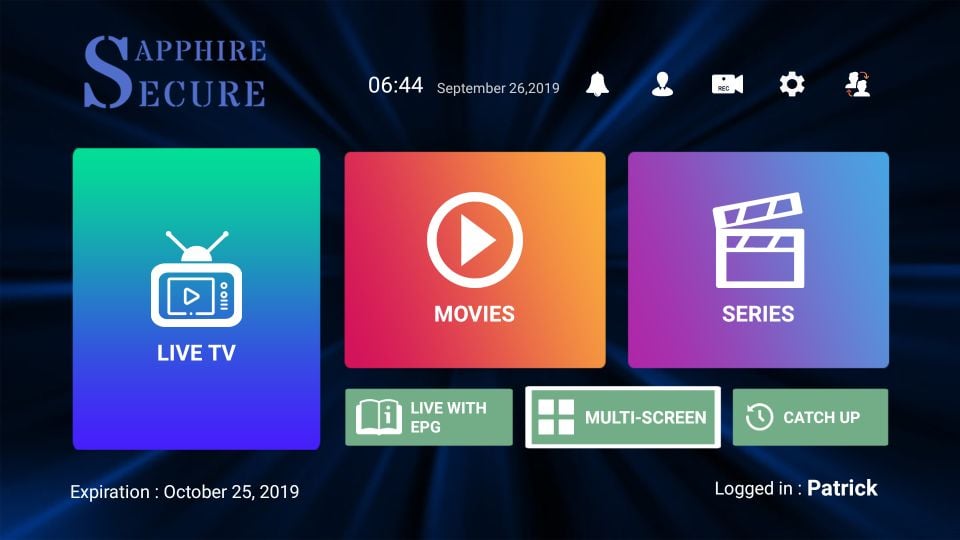
You should now see 4 rectangular blocks or boxes. Each box is capable of playing individual live TV streams
Select and click the block in which you want to play the channel
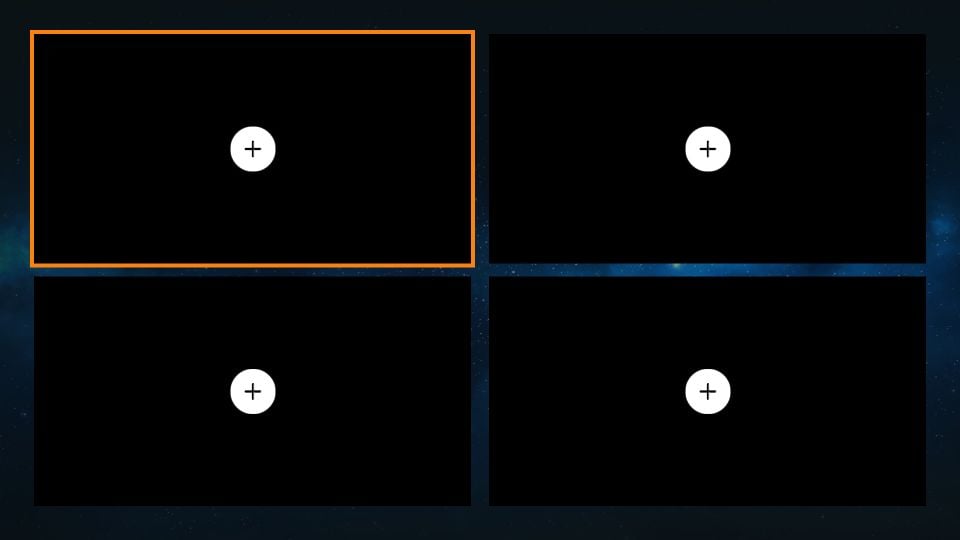
On the next screen, choose the category from which you wish to watch the desired channel
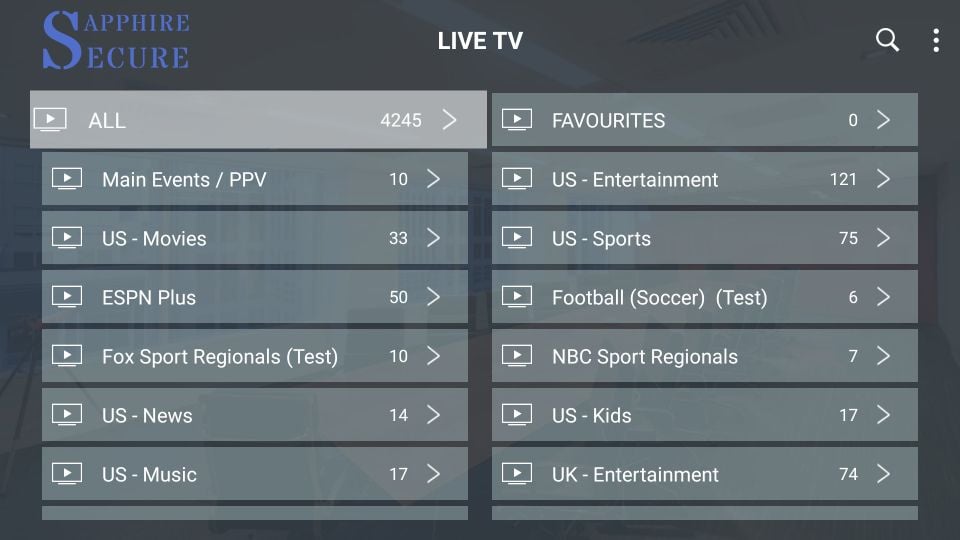
Now, click the desired channel you want to play
The channel will now start streaming in the selected box
Select another block or box and repeat the above process
Here are some important things you would want to know about the Multi-Screen feature:
- You can play up to 4 streams
- Your Sapphire Secure subscription plan must allow multiple simultaneous connections for Multi-Screen option to work
- For instance, the Silver plan allows only one simultaneous connection. Therefore, you can play only one stream even if you are using the Multi-Screen feature. The Gold plan allows up to 3 connections and lets you play up to 3 streams on the Multi-Screen window. The Platinum plan allows 5 connections. This means you can play 4 live TV channels together
- Each channel you stream consumes its own set of data. Therefore, 4 channels playing together will use 4 times as much data.
- Also, each channel will use its own share of Internet bandwidth. To play 4 streams together, you must have a really fast connection.
How to reset or view your Sapphire Secure passwords
As you must have already figured, there are two passwords related to your Sapphire Secure IPTV service:
- Online account password: This password is created during the registration process. You can use this password and your registered email address to log in to your Sapphire Secure online account. This password is NOT used for streaming via the apps
- Service/streaming password: You receive this password in your email after you have successfully bought the Sapphire Secure subscription plan. This password is used to sign in to the app and stream the TV channels
Reset your online account password
Follow the steps below to reset your online account password:
- On your computer or mobile, go to the password reset link www.husham.com/sapphireiptv
- Enter your registered email address and click Submit
- Sapphire Secure will send an email with the password reset link. Click the link and follow the on-page instructions to reset the password
View or reset your streaming or app password
You can also view or reset your streaming password (the one you use to log in to the app). This password is sent to you in your email. However, if you have lost the email, follow these steps:
- On your computer or mobile, go to www.husham.com/sapphireiptv
- Sign in with your registered email address and online account password
- Click Services > My Services in the menu on the top
- You should see your subscription plan on the next page. Click Active in the Status column
- Click Login Details
- You will find your username and password in the My IPTV Subscription Details section
- Click the Show option under Password to reveal your current password. Click Update to reset the password
How to find your M3U and EPG URLs/Links
Sapphire Secure has its own application for Android in which you can log in directly with the username and password provided in the email (also available on your Sapphire Secure online account).
However, if you want to use this IPTV service with a third-party app, say, Smart IPTV, you will need the M3U and/or EPG links.
Even though Sapphire Secure does not have an iOS client, you can still use it on your iPhone and other iOS devices via Smart IPTV.
M3U and EPG links are sent to you in an email along with your login details. If you have lost your email, you can recover the links by following the steps below:
- On your computer or mobile, go to www.husham.com/sapphireiptv
- Sign in with your registered email address and online account password
- Click Services > My Services in the menu on the top
- You should see your subscription plan on the next page. Click Active in the Status column
- Click Login Details
- Scroll down to view your M3U and EPG links
How to install Sapphire Secure IPTV on Android TV Box, Smart Android TV and Android Mobiles
There are three ways you can download and install Sapphire Secure IPTV on Android TV devices:
- Method 1: With Downloader app
- Method 2: Via IPTV Smarter app
- Method 3: Via web browser (only stock Android TV devices and Android Mobiles)
Method 1: With Downloader app
Downloader is available on the Google Play Store. Android TV boxes and Android Smart TVs support Google Play Store. This method works on Android TV devices with true TV OS (Mi Box, Nvidia Shield, & most Android Smart TVs).
Here are the installation steps:
- Open Google Play Store, look up for the Downloader app and install it
- Open the Downloader app and enter the following URL: bit.ly/sapphireiptv
- When the Sapphire Secure IPTV file has downloaded, click the Install button on the prompt that appears
- Wait for the installation to complete
Method 2: Via IPTV Smarters App
Works on both stock and true TV OS Android TV Boxes, Android Smart TVs, and Android Mobiles (phones and tablets).
Follow the steps below:
- Open Google Play Store and install the IPTV Smarters app
- Open IPTV Smarters on your device
- Choose either the option (1) Load Your Playlist or File/URL OR the option (2) Login with Xtream Codes API and log in to the IPTV Smarters app with your Sapphire Secure credentials
For detailed information, read our complete guide on how to install and use IPTV Smarters
If you are using the 1st option (Load Your Playlist or File/URL) you can use the M3U Playlist URL sent in your email. If you have lost the email, I have provided the steps above to find the M3U URL.
If you choose the 2nd option (Login with Xtream Codes API), use the Username and Password sent to you in the email and the Server URL: securetv.net:8080/
I have also provided the steps to view/reset your password and username in the Password reset section above.
Method 3: Via a Web Browser
The true TV OS Android Boxes (Mi Box, Nvidia Shield, etc.) do not support browsers. This method works only with Android Mobiles (phones and tablets) and stock Android TV Boxes. Stock Android Boxes are the ones that use the Android mobile OS.
Here are the installation steps:
- Go to the Android device Settings
- Open the option Security & Restrictions (on some devices it is just Security)
- Find the option Unknown Sources and enable it. In some devices, you need to enable the Unknown Sources individually for each app. In that case, choose the browser (say Google Chrome) you wish to use to download the Sapphire Secure app and enable Unknown Sources for it
- Open the Browser and access the following link bit.ly/sapphireiptv
- Follow the on-screen instructions to download and install Sapphire Secure on your Android TV Box or Android Mobile
How to install Sapphire Secure on iOS (iPhone, iPad, or iPod Touch)
Sapphire Secure does not have a dedicated iOS app. However, you can make it work via the IPTV Smarters app.
Here are the steps:
- Download the IPTV Smarters app from the Apple App Store
- Open IPTV Smarters
- Choose either the option (1) Load Your Playlist or File/URL OR the option (2) Login with Xtream Codes API to sign in to your Sapphire Secure subscription
For more information, read our guide on how to install and use IPTV Smarters
If you are going with the 1st option (Load Your Playlist or File/URL) you will find the M3U Playlist URL in your email along with your login info. If you don’t have access to the email, you may scroll above in this guide to the section where I have provided the steps to find the M3U URL in your Sapphire Secure online account.
If you are using the 2nd option (Login with Xtream Codes API), go ahead and use the Username and Password sent to you in the email along with the Server URL: securetv.net:8080/
You will also find the steps to view/reset your password and username in the Password reset section above.
Wrapping Up
Sapphire Secure is one of the best IPTV services presently. For as low as $5 a month, it gives you access to nearly 4,000 channels from all around the world. It features a lot of popular channels from the USA as well. You can stream the channels in Full HD quality.
This IPTV service also offers multi-connection support with a couple of subscription plans. This means you can share your subscription with family and friends.
In addition, Sapphire Secure also features an interactive program guide (EPG) that lets you stay up to date with the TV schedule. The Multi-Screen feature of the app lets you stream multiple channels at the same time on one screen.
Sapphire Secure supports M3U and EPG playlists, allowing you to integrate it with third-party apps like IPTV Smarters. Install Sapphire Secure IPTV on FireStick and enjoy unlimited streaming of your favorite channels.
[ad_2]


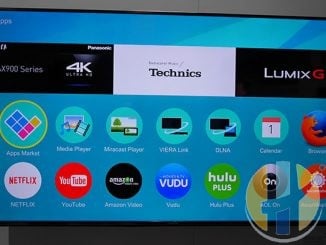


Looks good, do you kmow if they will be accepting credit card payments in the near future ?
the way things are going.. I dont think that will ever happen..
in fact more and more will go toward Bitcoin
Can you tell me the difference between sapphire .apk and sapphire2.1 .apk please?
Regards
YOUR WEBSITE YOU HAVE HERE IS NOT WORKING. I AM TRYING TO PURCHASE BUT THE SITE YOU HAVE HERE DOES NOT WORK, CAN YOU PLEASE HELP ME