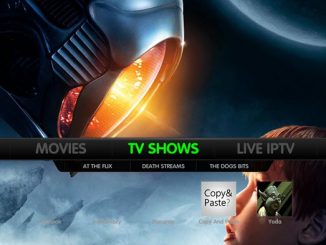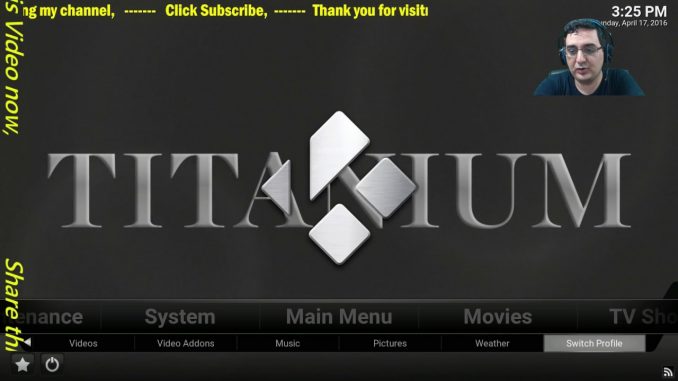
How to Install Titanium Build on Kodi [2020]
Kodi becomes so flexible when you install addons. There are lots of Kodi addons available for different purposes. So any Kodi user needs to install multiple add-ons based on their needs. However, managing all of them isn’t easy. In such a case, anyone can better install the Kodi builds that will give access to all the Kodi addons under one-roof. Titanium Kodi build is one such notable build which will give you instant access to all your favourite Kodi addons. In this guide let us see how to install Titanium Kodi Build on Kodi 18.4 / 18.3 Leia and 17.6 Krypton.
Titanium Kodi build is a lightweight, stable and more popularly used build till date among the Kodi community. There are lots of categories available on the Titanium Kodi build like TV shows, Movies, Sports, Kids, Favorites, Fitness, etc. With this, you can easily find and install any Kodi addons for unlimited entertainment. Above all, the quality of contents provided by the Titanium Kodi build is rated to be the best.
How to Install Titanium Kodi Build
Get into the article to know the installation steps of Titanium Kodi Build on Kodi compatible devices like Firestick, Kodi boxes, or any smart TV.
Pre-Requisite:Only the official Kodi addons can be installed directly. So to install any third-party addons like Titanium Kodi Build, you need to carry out the below steps.
At first, launch the Kodi app on your device.
Secondly, tap on the Settings option from the home screen of Kodi.
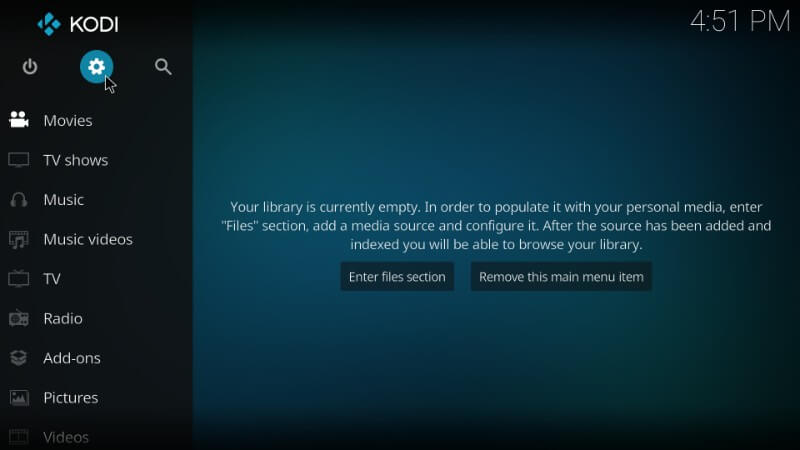
After that, you should select the System Settings/System option.
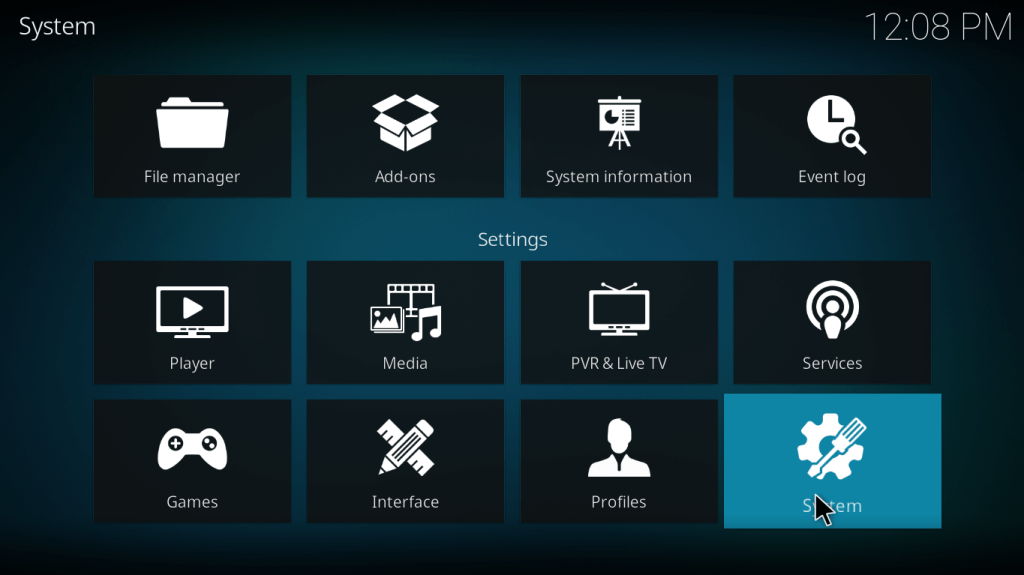
Now choose Addons from the left side panel.
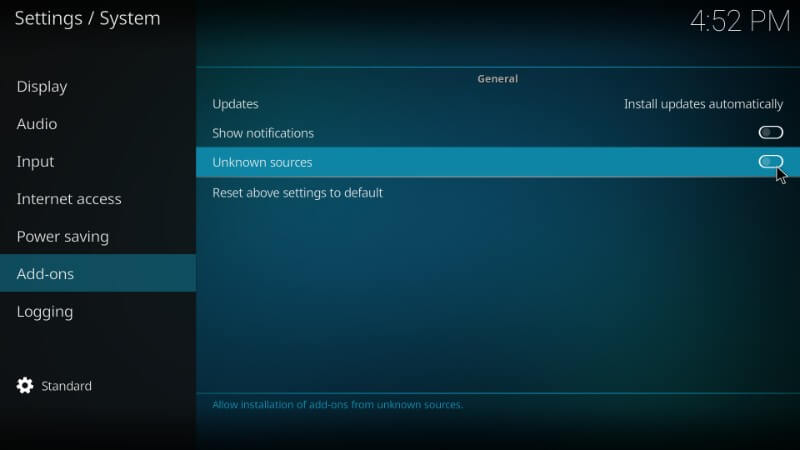
Hover to Unknown Sources option and turn ON the toggle.
A warning pop-up will appear and you should click on the Yes button to proceed further.
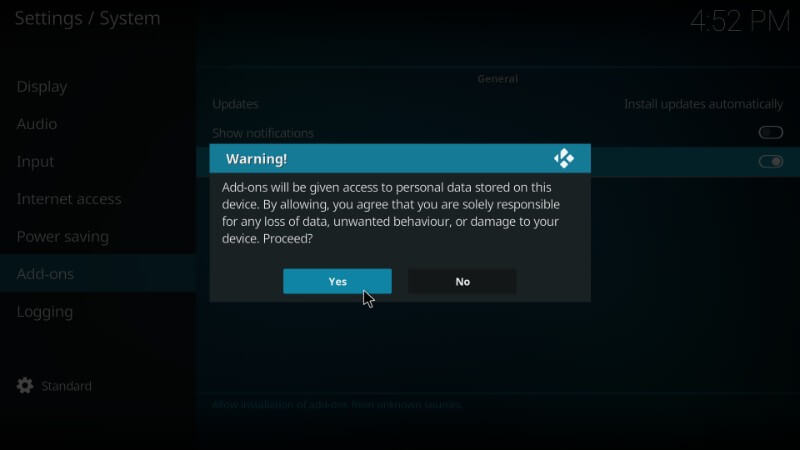
Part 1: Steps to Install Supreme Builds on Kodi
Titanium Build can be installed from the Supreme Builds Wizard. So, you can follow the same steps to install Supreme Builds Wizard on any Kodi something
Step 1: Launch Kodi on your device at first. Tap on the Settings icon that looks like gear from the home screen.
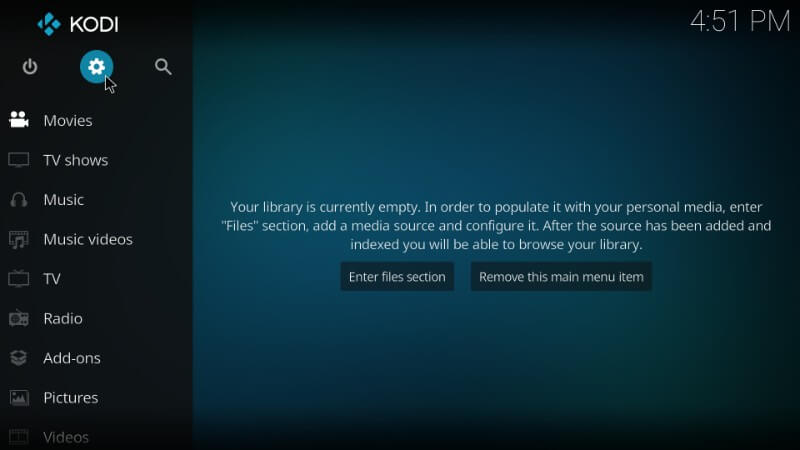
Step 2: Hover to click on the File Manager option from the list.
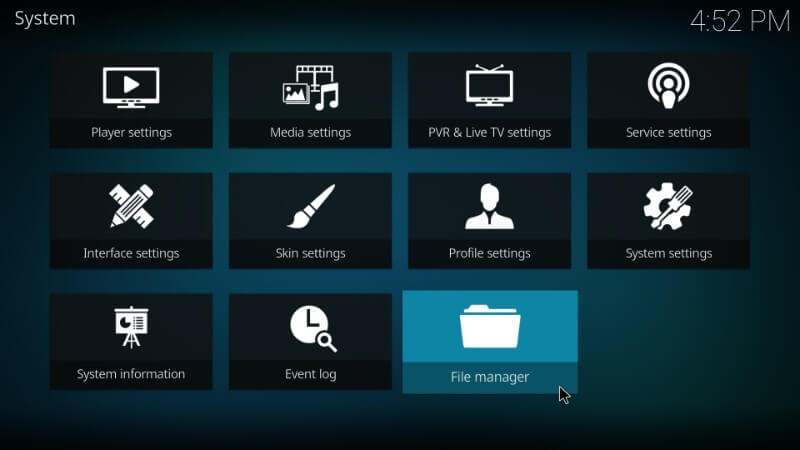
Step 3: Select the Add-source menu from the left panel.
Step 4: Click on the None to enter the URL of the Supreme Build Wizard as repo.supremebuilds.com and click on OK button.
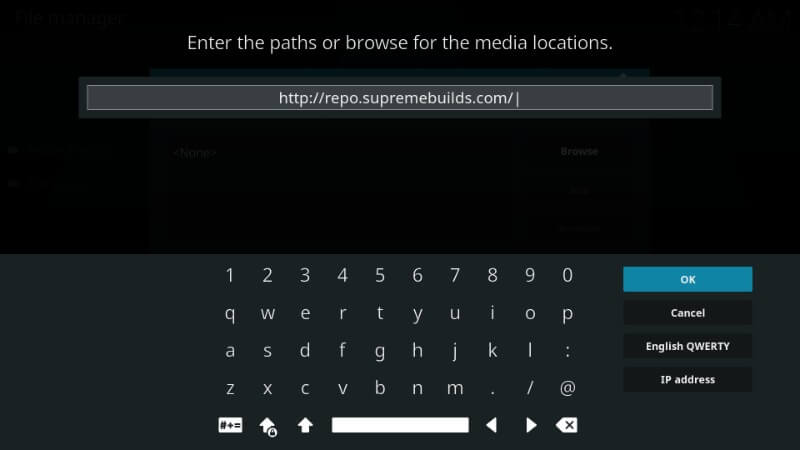
Step 5: On the next screen, provide the name of the source as Supreme.
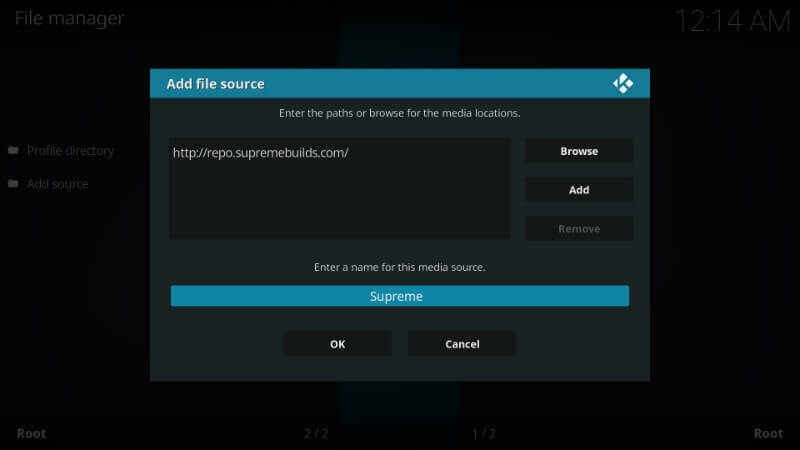
Step 6: Use the remote to click on the OK button.
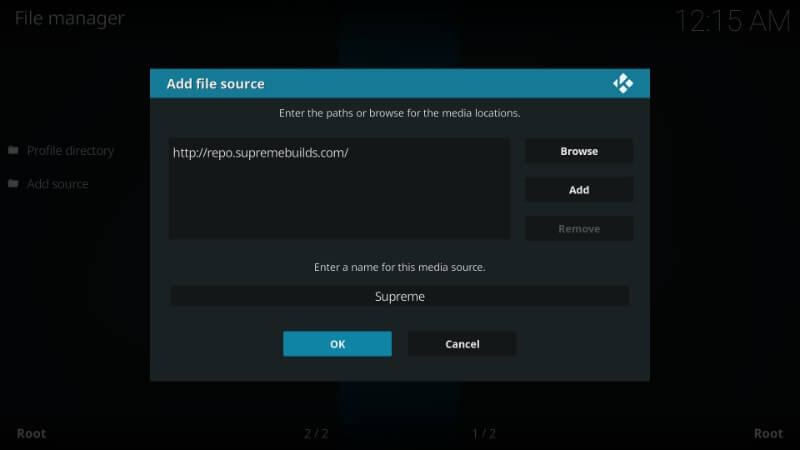
Step 7: Navigate back to the Kodi home screen to click on Addons menu from the left.
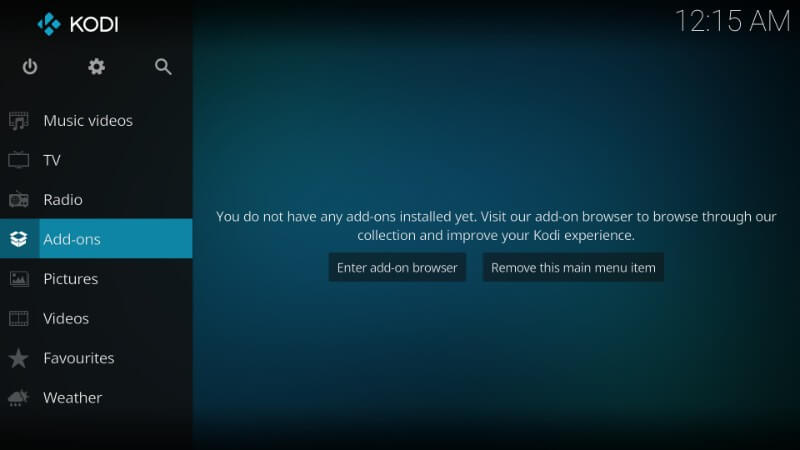
Step 8: Choose Package installer icon that looks like the open box.
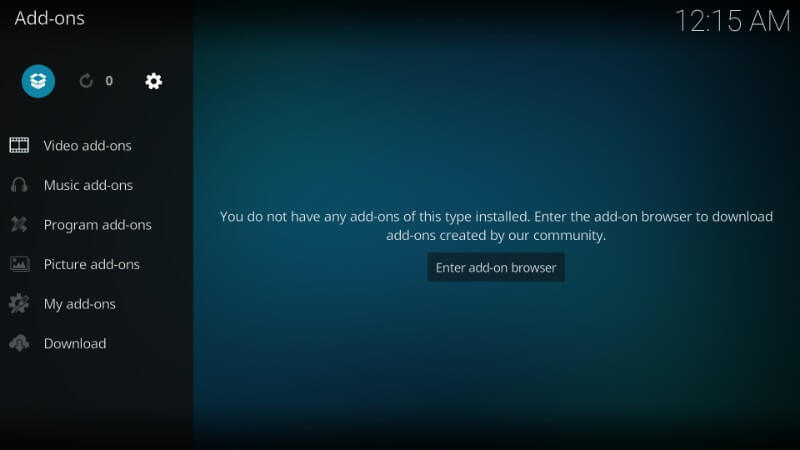
Step 9: After that, you should select Install from Zip file option.
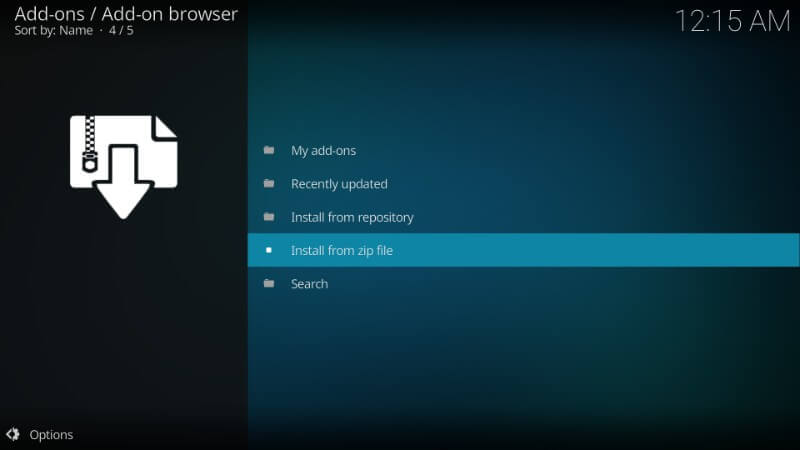
Step 10: Click on the Supreme from the list of options available.
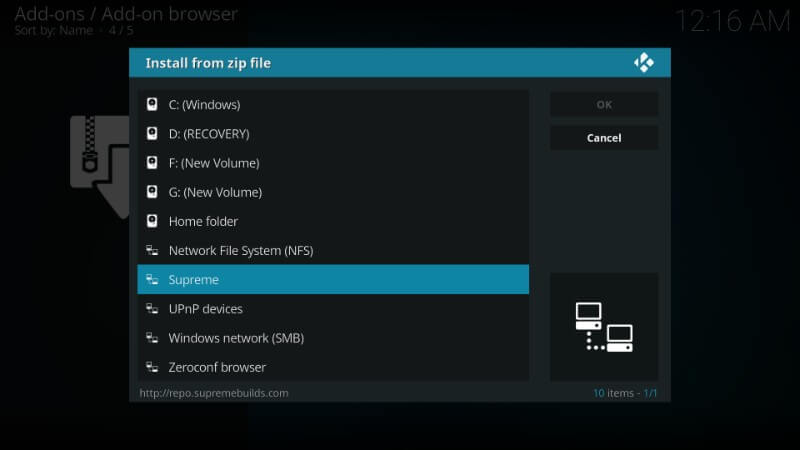
Step 11: Select repository.supremebuilds-X.X.X.zip while X.X.X represents the version.
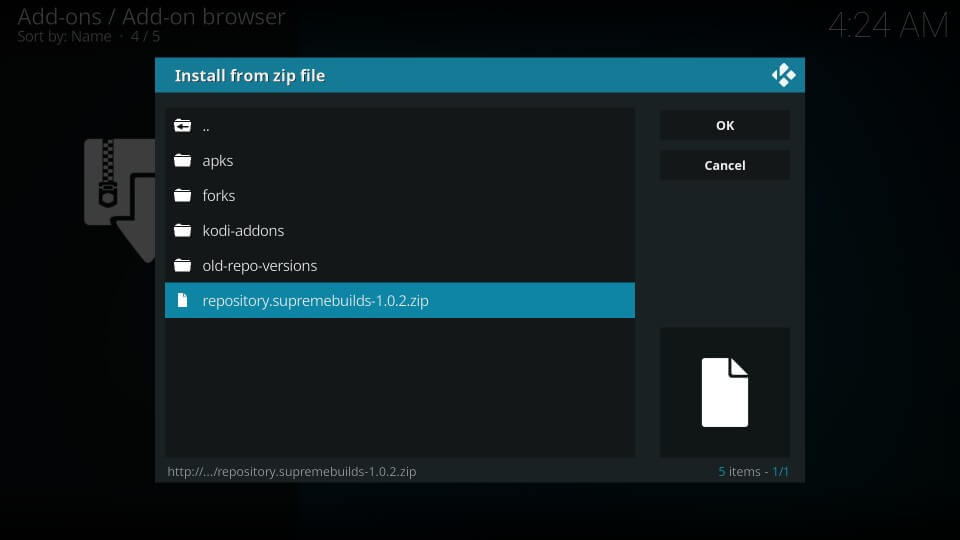
Step 12: Choose Install from zip file option. You get an Addon installed notification on the top-right.
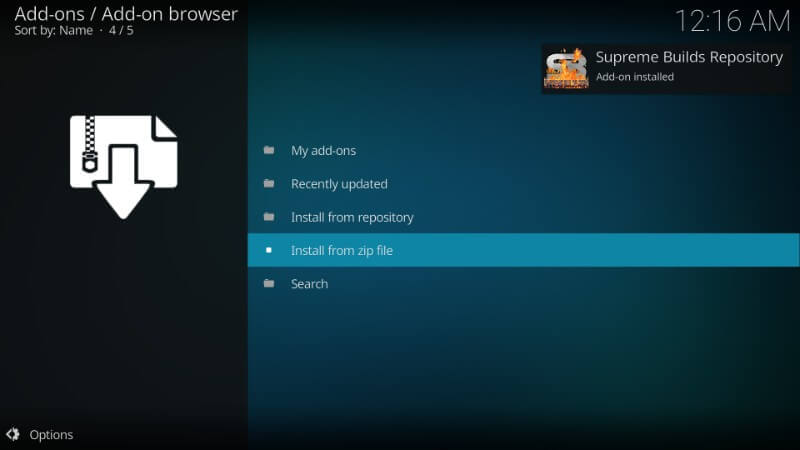
Step 13: Further, you should click on the Supreme Builds Repository from the list.
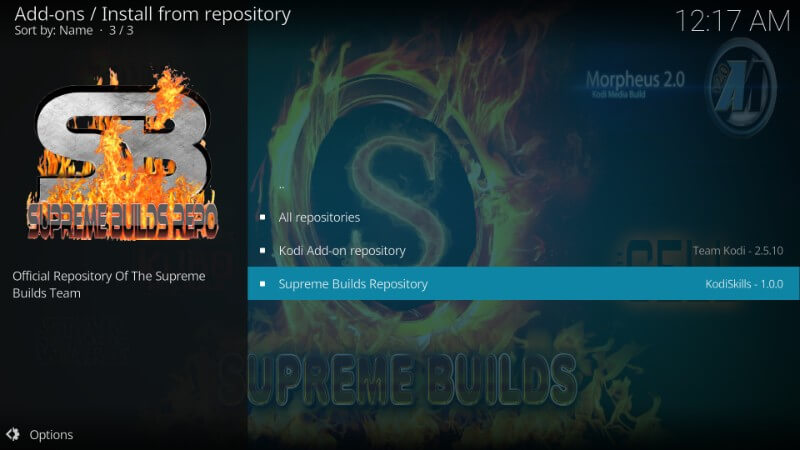
Step 14: Select Program addons option on the next screen.
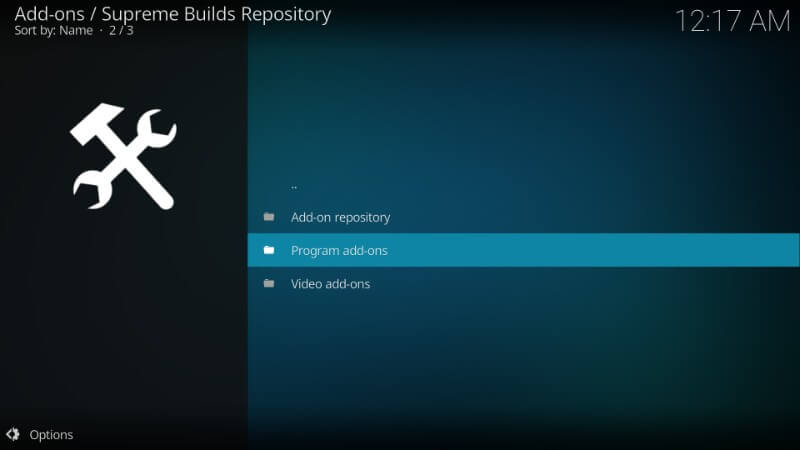
Step 15: Then, tap on the Supreme Builds Wizard.
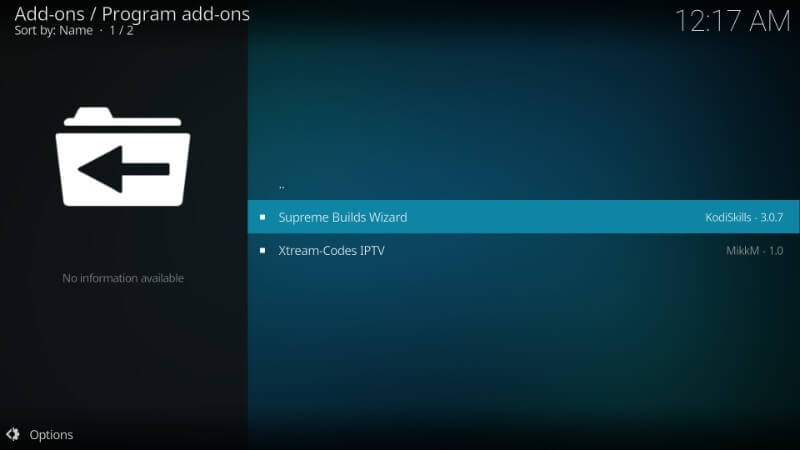
Step 16: Hover to click on the Install button at the bottom to download Supreme Builds Wizard.
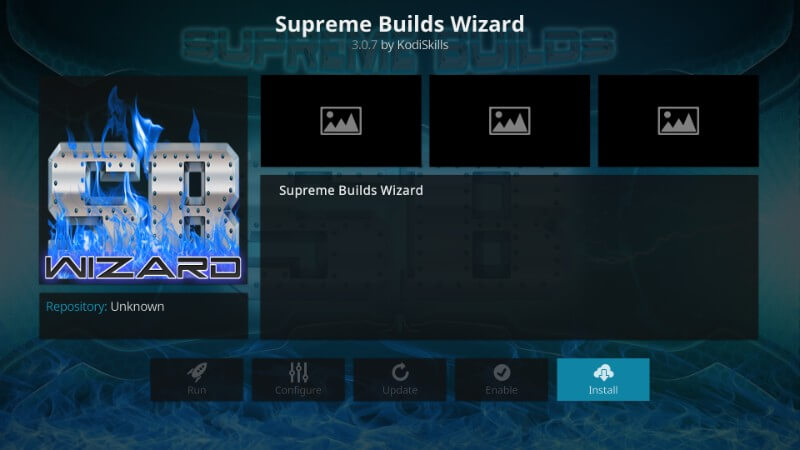
Step 17: You will get a notification when the build is installed. Further, you should select Supreme Build Wizard.
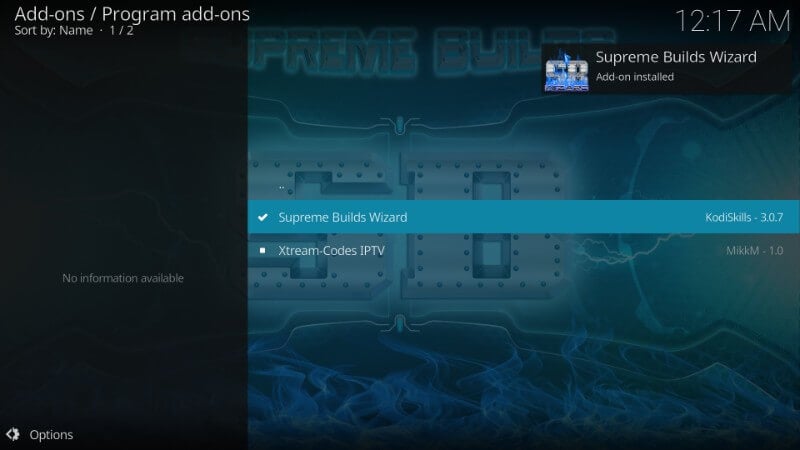
Note: When prompted with the following screen, just click on the Dismiss button.
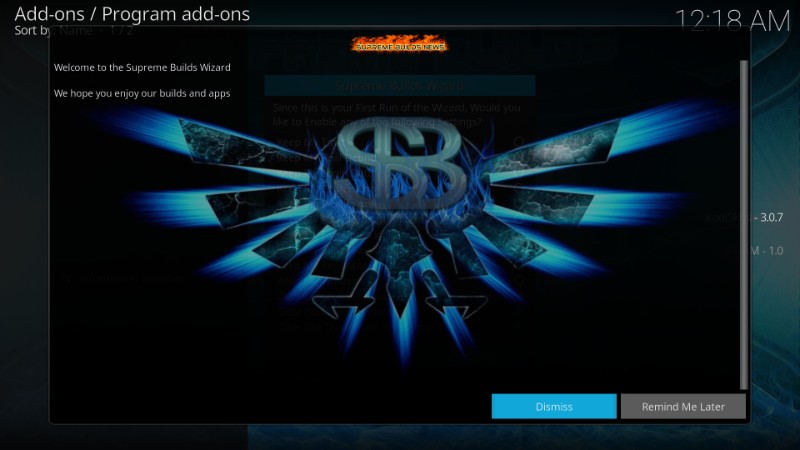
Part 2: Steps to Install Titanium Build on Kodi
After installing the Supreme Build Wizard, now let us see how to install Titanium Build easily on Kodi.
Step 1: Firstly, you should go to Kodi home screen to click on Addons option.
Step 2: Select Program Addons and then click on the Supreme Build Wizard icon.
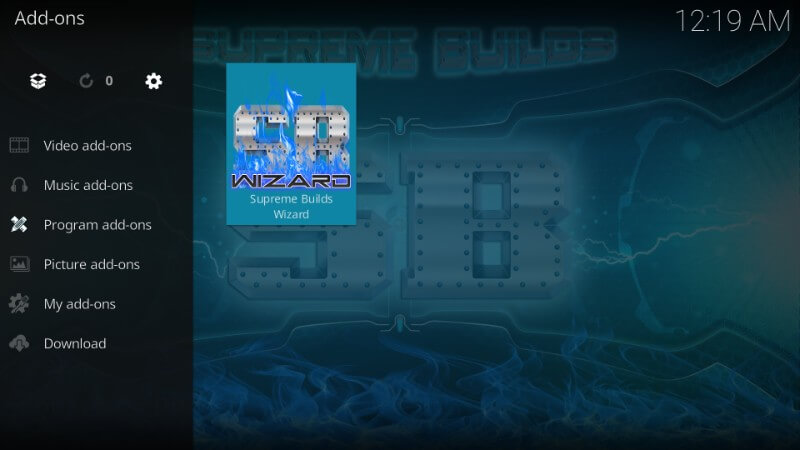
Step 3: Choose the server close to your location. For example, click on (17.6)Titanium-USA SERVER 1 (v3.5). This is to make the download rate faster. Also if the server you choose doesn’t work, choose another one from the list.
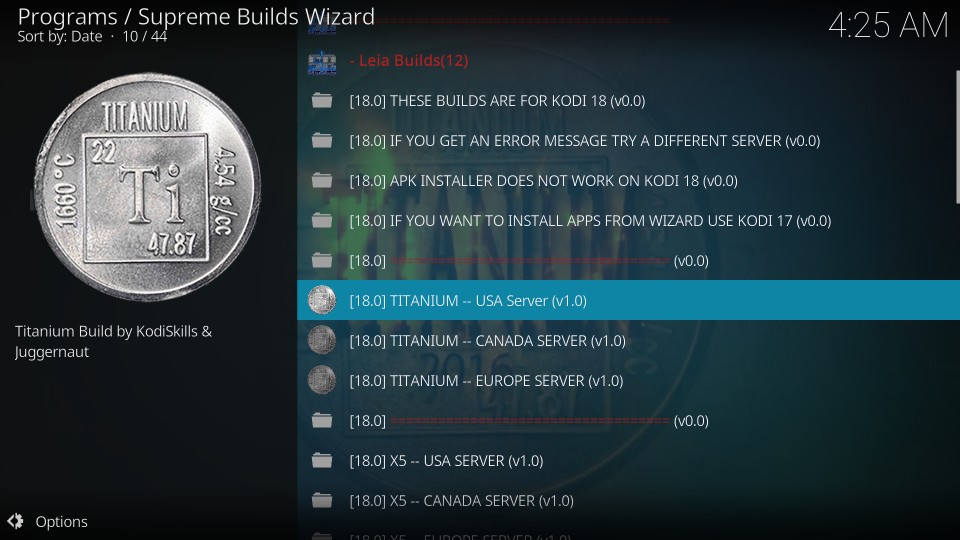
Step 4: Click on the Supreme Build Fresh Install option on the next screen.
Note: A fresh install will clean up all the existing Kodi data and makes the Kodi like new. On the other hand, a standard install preserves the Kodi addons and settings.
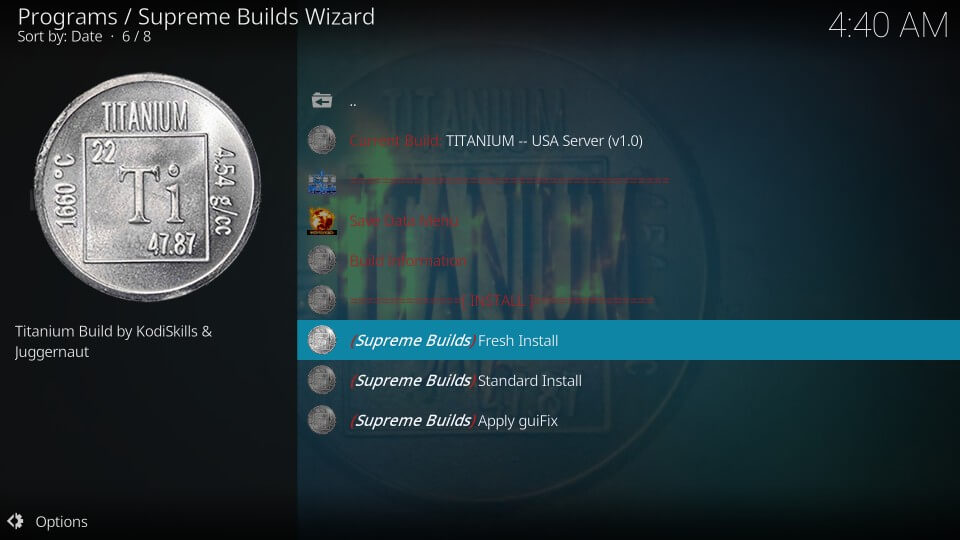
Step 5: As said above the Kodi asks for the confirmation on the fresh install. Click on the Continue button to confirm.
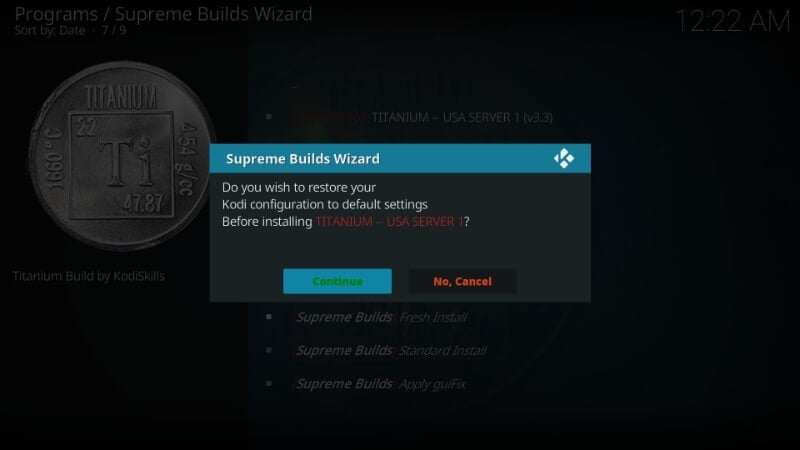
Note: If you find any issue like Invalid Zip error while using USA server, then you can fix this issue by clicking on the Standard Install option > tap on Yes, Install button.
Step 6: At the end of the installation, you get the option to Reload Profile or Force Close. Choose the later as the reload option crashes the Kodi system.
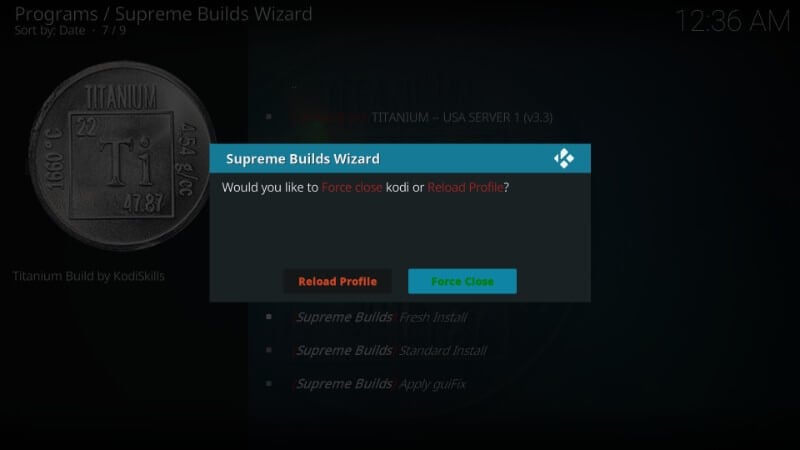
You will finally see the Titanium build installed on your device.
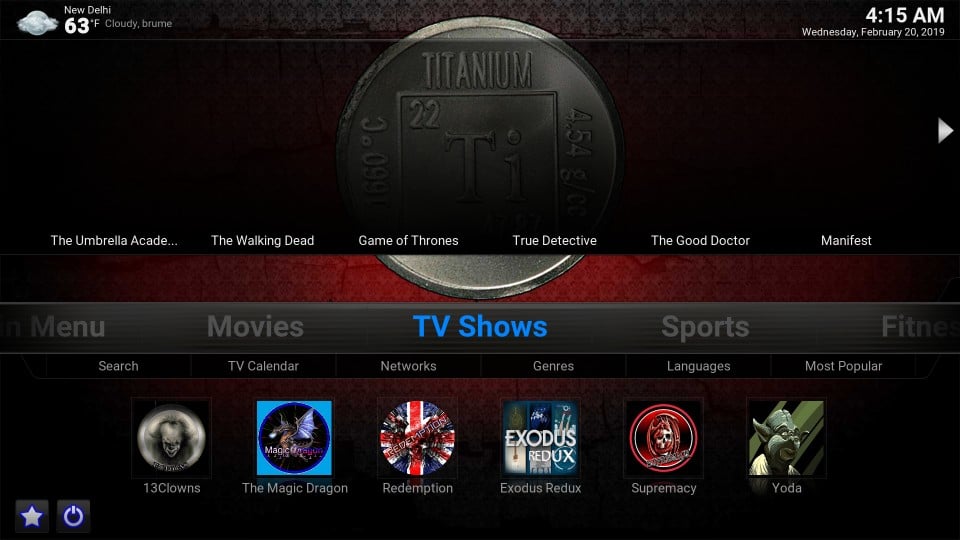
Related: How to Install Gaia Kodi Addon for Ultimate Video Streaming (2020)
To Conclude
Installing Titanium Kodi build is such a simple task. It is an all-in-one build that will convert Kodi into a feature-rich media centre. With this build, you will get all the addons, builds and more. It is an essential Kodi build that gets updated every day. Titanium Kodi builds will eventually transform the interface of Kodi more functional and visually appealing. Above all, we highly recommend you to install a Kodi VPN to access Titanium build to the fullest extent.